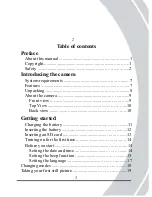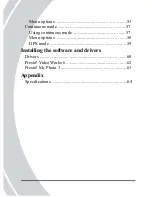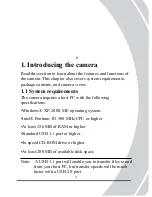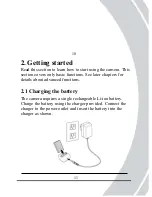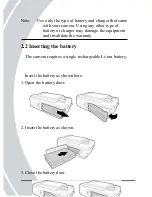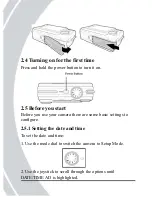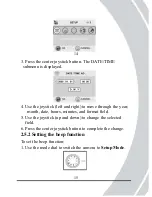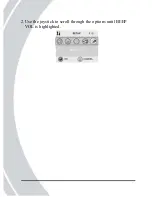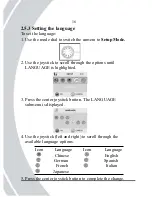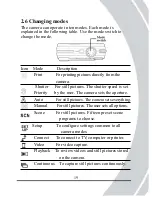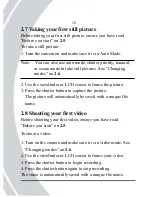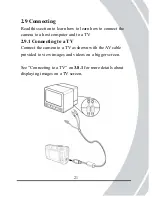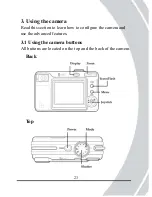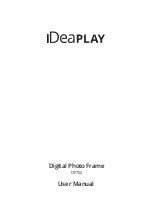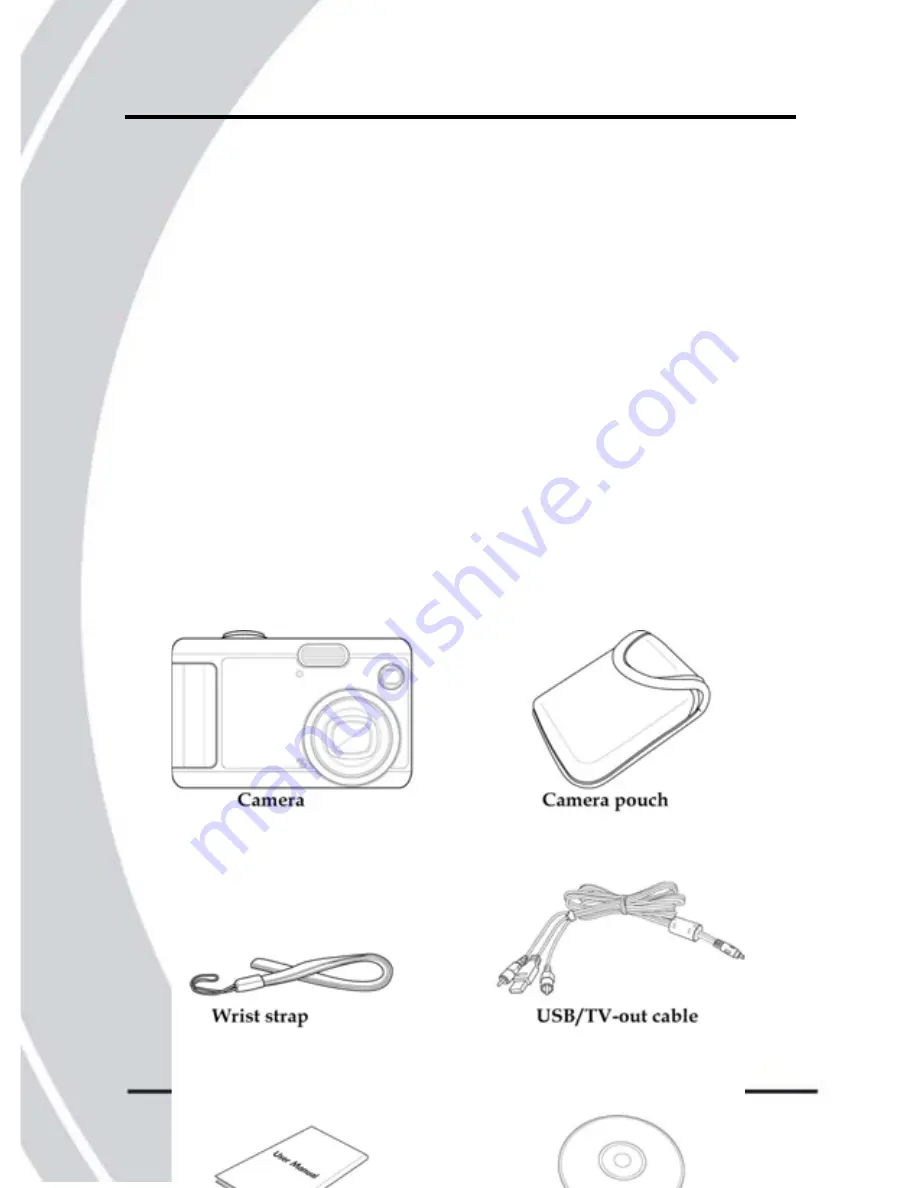
1.2 Features
The camera is packed full of features and functions including:
•
Digital still camera (6.0 megapixels)
•
Digital camcorder
•
Mass storage device
•
Voice recorder
Additionally, the camera also features 3X optical zoom, 4X
digital zoom, and a direct print function.
1
.3 Unpacking
All the following items should be present in the camera
package. If any item is missing or appears damaged, contact
your dealer immediately.