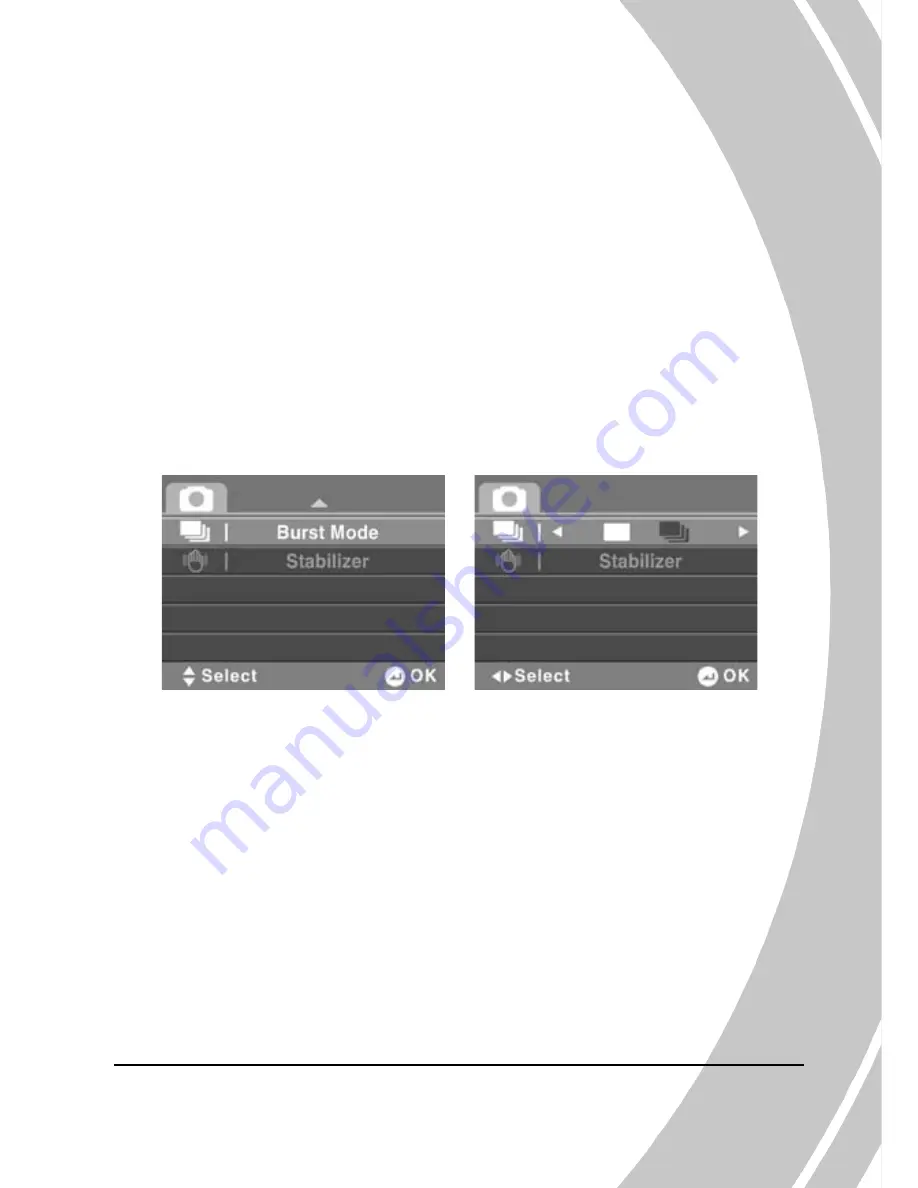
51
4.3.6
Burst mode
The Burst mode allows you to take three consecutive photos by
pressing the
REC/STOP
button. Use this option to select
Single
or
Burst
mode.
1.
Turn the video camera on and ensure it is in
Photo
mode.
2.
Press the
MENU
button and use the joystick to highlight
the
Burst Mode
option. Press the joystick inwards to
enter the submenu.
3.
Use the joystick to select
Single
or
Burst
. Press the
joystick inwards to confirm.
4.
Press the
MENU
button again to exit the menu.
Summary of Contents for DXG-5B6V
Page 1: ...DXG USA DXG 5B6V User s Manual ...
Page 2: ......
Page 14: ...4 1 4 3 Bottom view Tripod mount 1 4 4 Right view LCD screen cover Power button Microphone ...
Page 26: ...16 2 Select to disable enable the beep 3 Press the joystick inwards to confirm ...
Page 34: ...24 Connect the video camera to an HDTV with a HDMI cable ...
Page 83: ...73 ...






























