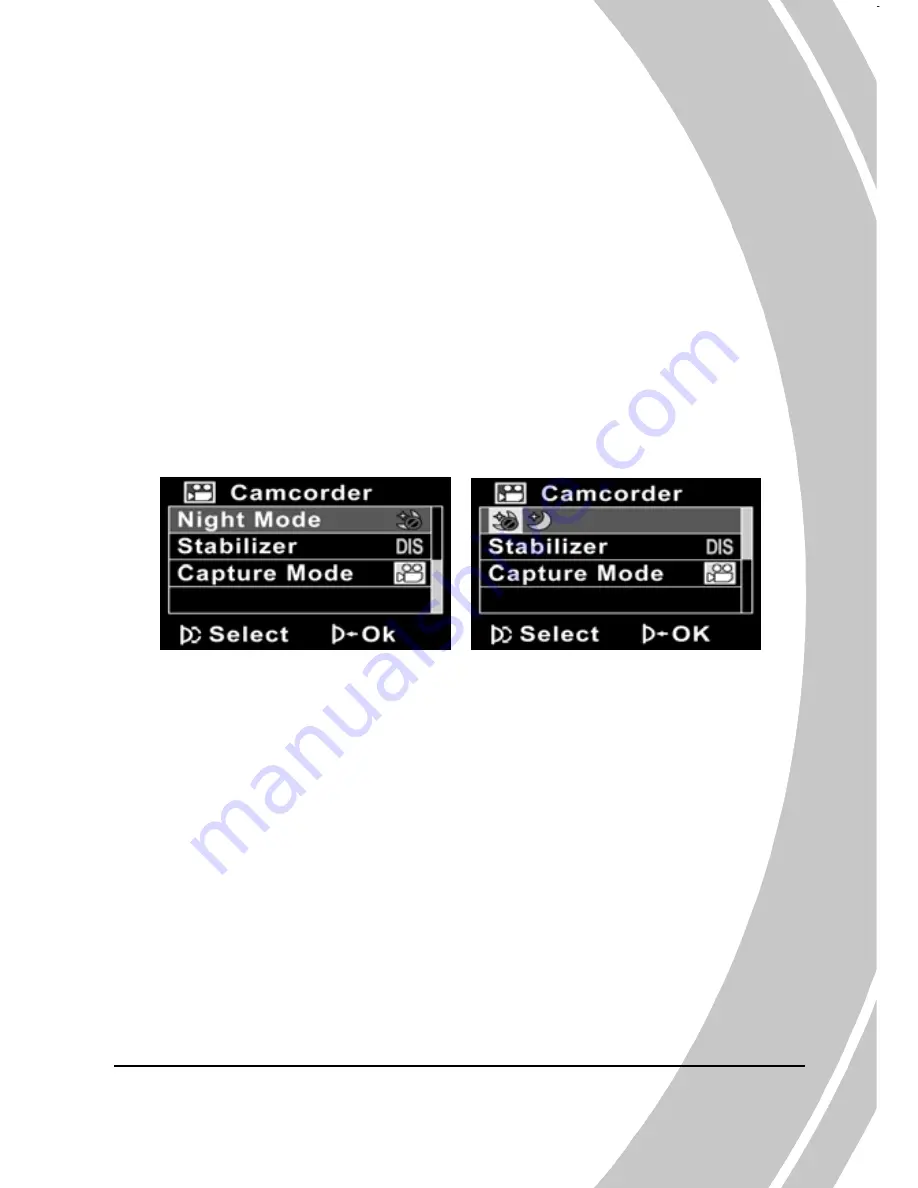
4.1.5.
Night mode
Use this function to shoot a better video clip quality in dark
environments.
1.
Turn the camcorder on and ensure it is in
Camcorder
mode.
2.
Press the
Menu
button and move the joystick up and
down to highlight the
Night Mode
option. Press the
center joystick button to display the submenu.
3.
Move the joystick left and right to select
Off
or
Night
mode
options. Press the center joystick button to confirm.
4.
Press the
Menu
button again to exit the menu.
43
Summary of Contents for DXG-587V
Page 1: ...DXG 587V HD User s Manual DXG USA...
Page 2: ......
Page 22: ...3 Close the SD card compartment cover 12...
Page 24: ...3 Close the battery cover as shown 14...
Page 80: ...inactive connecting the camera with other devices the camera and insert again 70...
Page 81: ......
Page 82: ......






























