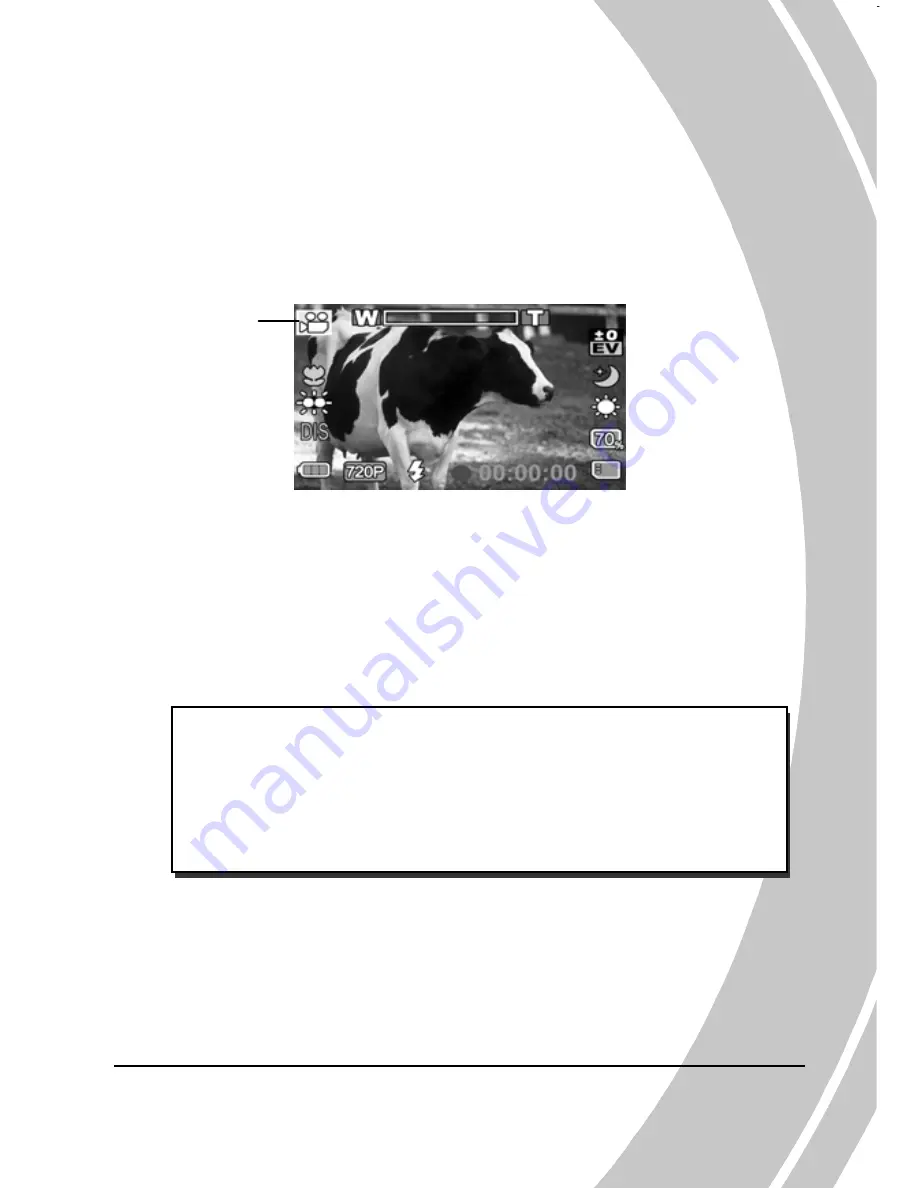
2.7
Shoot/Playback video
2.7.1
Shooting a video clip
1.
Turn on the camcorder and move the mode dial to
Camcorder
mode.
Camcorder mode
2.
Use the LCD screen to frame the video.
3.
Press the
REC.STOP
button to start recording.
4.
Press the
REC.STOP
button again to stop recording.
5.
The video clip is automatically saved with a unique file
name.
Notes:
1.
The maximum length of each video recording file
is approximately 3.66 GB.
2.
The high-resolution settings result in larger files,
and therefore shorter length.
19
Summary of Contents for DXG-587V
Page 1: ...DXG 587V HD User s Manual DXG USA...
Page 2: ......
Page 22: ...3 Close the SD card compartment cover 12...
Page 24: ...3 Close the battery cover as shown 14...
Page 80: ...inactive connecting the camera with other devices the camera and insert again 70...
Page 81: ......
Page 82: ......






























