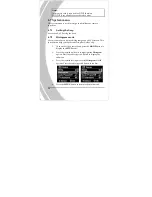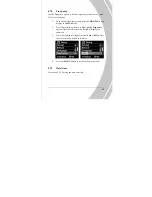4.5
Photo menu
In
Photo
mode, press the
MENU
button to show the Photo options
menu.
4.5.1
White balance
Use this option to correct color difference due to lighting
conditions.
1.
Turn the video camera on and ensure it is in
Photo
mode.
2.
Press the
MENU
button and press the joystick up/down
to highlight the
White Balance
option. Press the center
joystick button to display the submenu.
3.
Press the joystick left/right to select
Auto
,
Sunny
,
Cloudy
,
Tungsten
, or
Fluorescent
. Press the center
joystick button to confirm.
4.
Press the
MENU
button again to exit the menu.
46
Summary of Contents for DXG-581V
Page 1: ...DXG 581V User s Manual DXG USA...
Page 2: ......
Page 7: ...v Specifications 63 Troubleshooting 66...
Page 12: ......
Page 24: ...3 Press down the SD card compartment cover 4 Push the SD card compartment cover inwards 12...
Page 47: ...5 File protect indicator 6 Playback mode icon 7 DPOF Digital Print Order Format indicator 35...
Page 81: ......
Page 83: ...71...