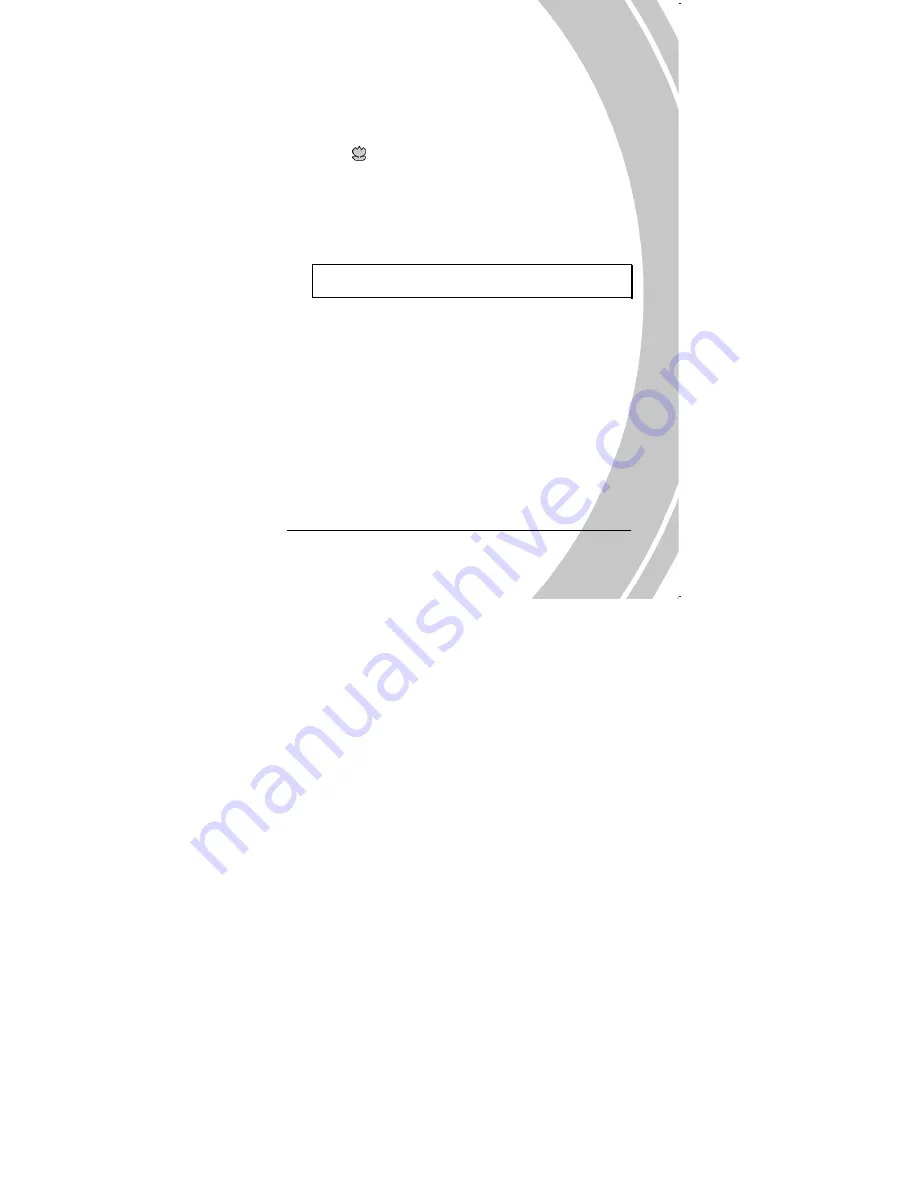
3.1.2
Using the macro function
This function can capture subjects close to the lens. In macro mode,
subjects can be as close as 22-23 cm.
While in
Photo
or
Movie/Voice Recorder
mode, move the
Macro
button on the side of the video camera to activate macro function,
and an icon
displays on the LCD screen.
Move the macro button again to return to normal mode.
3.1.3
Using the zoom function
The camera is equipped with 4x digital zoom.
Move the
scroll wheel
up to get closer to a subject.
Move the
scroll wheel
down to move away from a subject.
Note:
Digital zoom function is disabled when the camera is
connected to TV.
3.1.4
Using the White-light LED
Use the white-light LED to illuminate subjects in dark
environments.
Press the left button to toggle the LED light on or off. An icon
displays on the screen when activated.
3.1.5
Quick access controls
You can also make adjustments to exposure and lighting settings by
pressing the joystick up and down.
In
Movie/Voice Recorder
and
Photo
modes, press the joystick up/
down to adjust the EV compensation setting. Press the right button
to choose the movie/image resolution.
29
Summary of Contents for DXG-581V
Page 1: ...DXG 581V User s Manual DXG USA...
Page 2: ......
Page 7: ...v Specifications 63 Troubleshooting 66...
Page 12: ......
Page 24: ...3 Press down the SD card compartment cover 4 Push the SD card compartment cover inwards 12...
Page 47: ...5 File protect indicator 6 Playback mode icon 7 DPOF Digital Print Order Format indicator 35...
Page 81: ......
Page 83: ...71...






























