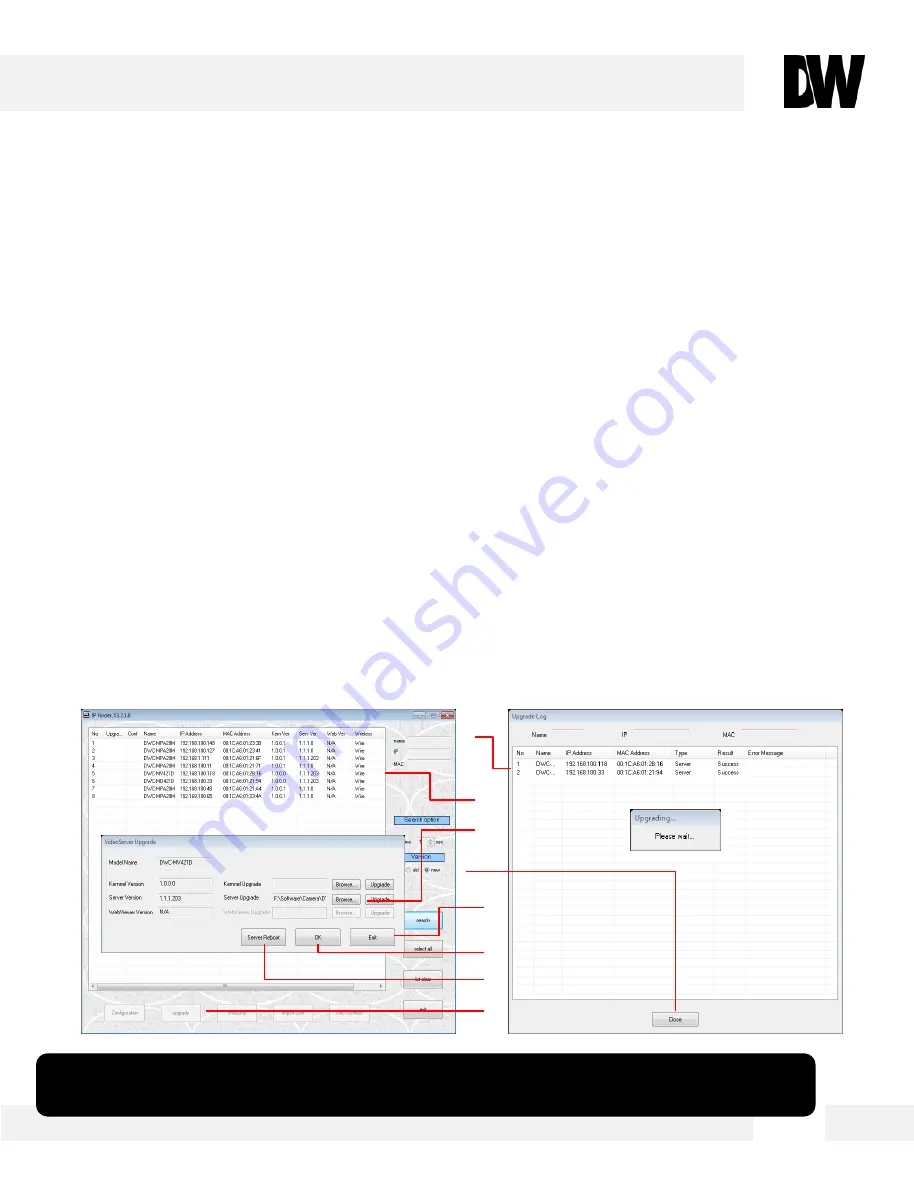
U p g r a d i n g C a m e r a s u s i n g t h e I P F i n d e r S o f t w a r e
U s e I P F i n d e r t o p e r f o r m f i r m w a r e u p g r a d e t o a l l y o u r M E G A p i x c a m e r a s
f r o m o n e c o n v e n i e n t l o c a t i o n .
1.
Select all the cameras you would like to upgrade. You can select multiple cameras by clicking
on multiple camera models while holding down the Ctrl button*.
2.
Press the ‘Upgrade’ button.
3.
Browse and select the appropriate file to use for the upgrade. Press the ‘OK’ button.
4.
The system will start updating all the selected cameras in a new window.
5.
The system will indicate if the upgrade was successful or not for each camera.
6.
When all cameras have been upgraded, press the ‘Close’ button
7.
To complete the upgrade, reboot the cameras by pressing the ‘server reboot’ button.
8.
Press ‘Exit
9.
Allow up to 60 seconds for the cameras to reboot and press the ‘Search’ button. If the
cameras reappear in the IP Finder the reboot is complete and the camera is ready.
* IP Finder can perform multiple upgrades at the same time only for the same camera models.
Some cameras may require different firmware depending on the model.
[4]
[1]
[2]
[3]
[5]
[6]
[7]
[8]
1 4
IP FINDER SOFTWARE*
All manuals and user guides at all-guides.com
Summary of Contents for Megapix DWC-MB721M84IR
Page 5: ...PARTS DESCRIPTIONS 5 All manuals and user guides at all guides com ...
Page 6: ...DIMENSIONS 6 All manuals and user guides at all guides com a l l g u i d e s c o m ...
Page 57: ...5 7 All manuals and user guides at all guides com ...
Page 58: ...5 8 All manuals and user guides at all guides com ...
Page 59: ...5 9 All manuals and user guides at all guides com ...















































