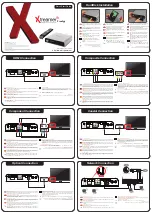-7-
Note:
The functions of the “+” and “-” keys change depending on whether or not the OSD
Menus are present. When the OSD Menus are present (activated by pressing the Menu
control button), the “+” and “-” keys allow navigation through the various menu parameters.
When the Menus are not present, the “-” key will automatically adjust the picture centering,
color, etc. for the analog input signals (Component Video or PC). The “+” will sequentially
step through the different inputs of the Converter / Scaler.
This Converter / Scaler uses advanced signal processing that will automatically
accept, identify, and scale (when required), a wide array of input formats and
resolutions. Since the output resolution of this Converter / Scaler is user-
selectable, it is advisable to set the scaler unit’s output resolution to match the
native resolution of the connected display. Please consult your owner’s manual in
order to determine your display’s native resolution.
When using the DVI-D output signal (digital only), you must use a display or other
destination device that has a compatible DVI or HDMI input. You can connect the
output of this unit to a DVI destination device (e.g. PC display) using a DVI cable
or to an HDMI destination device (e.g. HDTV display) using a DVI to HDMI cable.
Please consult DVIGear for assistance in cable selection.
Note:
This product accepts HDMI signals on the DVI input port. However, it does not
transmit any embedded audio on the output.
Remove power from the source and destination devices. Referring to the
product images on page 6, connect the appropriate cables to all inputs and
outputs, taking care to use high quality cables. Note that low quality cables can
cause serious image quality degradation, as well as limit the maximum possible
distance between the Converter / Scaler and the source and destination devices.
Cable selection is especially important for long DVI and HDMI cables due to the
high bit rates of these digital signals. For best results use DVIGear’s
Super High
Resolution™
(SHR™) DVI and HDMI cables.
After the cables are connected, connect the supplied AC Power Adapter to the
DVI-3331a. Use only the furnished power adapter to avoid the possibility of
equipment damage.
Plug the AC Power Adapter into the unit and into an AC wall outlet and press the
Power button to activate the unit. Verify that one of the red Status LEDs lights up,
indicating that power has been applied to the unit. Lastly, supply power to the
source and destination devices. Press the Power button on the DVI-3331a to turn
the unit OFF / ON again as needed. In the event of a power outage, this unit will
automatically power ON and restore the last used settings as soon as power is
reapplied to the unit.
Note:
This product utilizes a “Twist-Lock” DC power connector to prevent the power cable
from coming loose. Insert the DC plug into the power input jack on the rear panel, then
gently twist the plug a quarter turn in the clockwise direction to lock it in place. To remove
the power connection, simply rotate the DC plug a quarter turn counter-clockwise and then
extract the power cable.