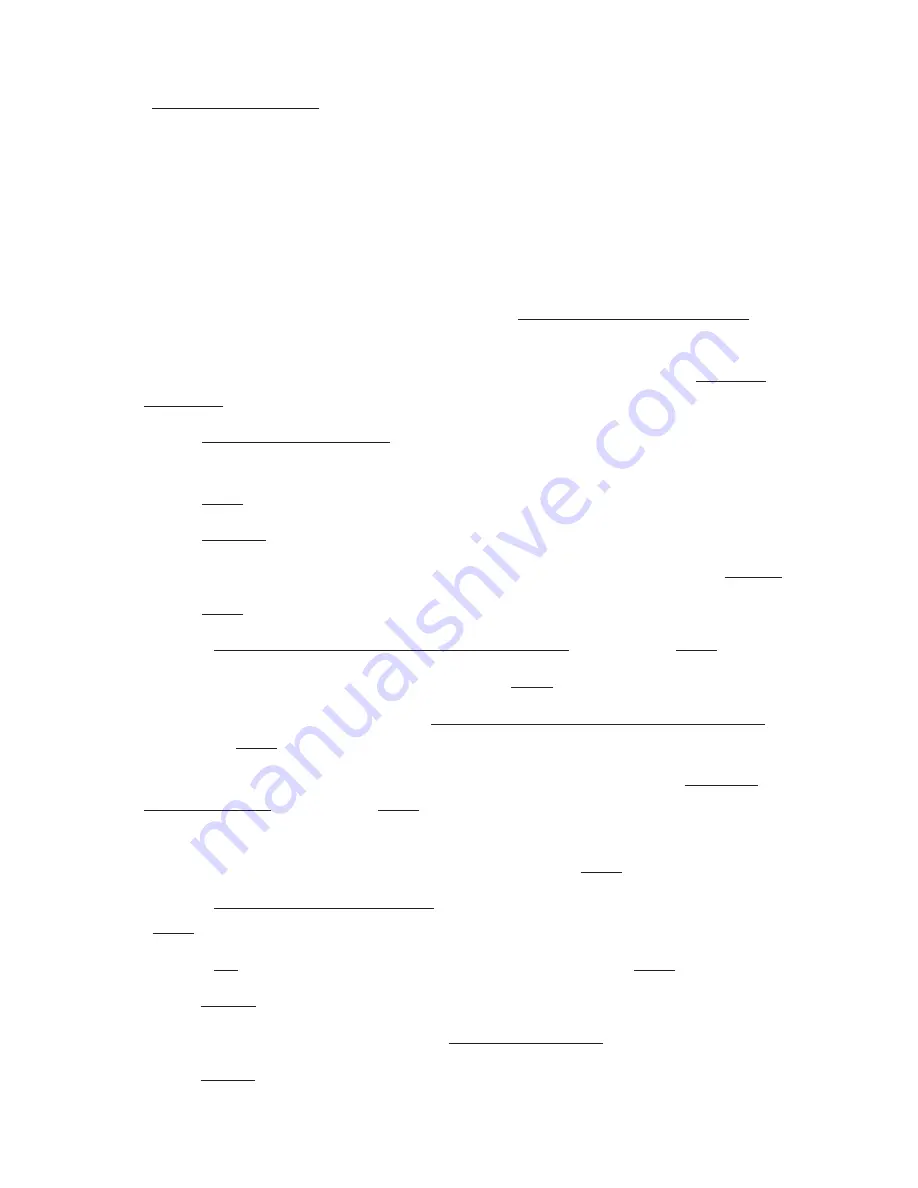
- -
4. INSTALL USING PARALLEL CABLE
Skip this Step if using a USB Cable!
**IMPORTANT**
You must have administrative rights in order to
perform this installation.
1.
Insert DuraLabel
®
LabPRO Installation CD into the CD-ROM drive.
Note:
If you encounter a dialog box that says you must have .NET Framework,
follow the instructions in the box.
2.
If the CD does not automatically run, go to
START >> MY COMPUTER
and
double-click on the LabPRO icon.
3.
A “Found New Hardware” dialog box may appear. If so, select
“No, not
this time.”
4.
Click
“Manual Driver Install”
at the bottom right corner of the DuraLabel
®
LabPRO installation screen.
5.
Click
“Next”
to begin the installation process.
6.
Click
“I Agree”
to the License Agreement.
7.
Accept the default installation directory as “C:\LabPRO” and click
“Install
.
”
8.
Click
“Next”
to run the Add Printer Wizard.
9.
Select
“Local printer attached to this computer”
and click
“Next
.
”
10.
Select the port you wish to use and click
“Next
.
”
(Default location is LPT1.)
11.
From the printers listing, select “
Graphic Products DuraLabel
®
LabPRO
”
and click
“Next
.
”
12.
If given a choice to keep or replace the existing driver, select
“Replace
existing driver”
and click
“Next
.
”
13.
Leave the default name as Graphic Products DuraLabel
®
LabPRO, select if
you wish to use it as the default printer and click
“Next
.
”
14.
Select
“Do not share this printer”
(this can be changed later) and click
“Next
.
”
15.
Select
“No”
to “Do you want to print a test page,” click
“Next
.
”
16.
Click
“Finish”
on the Add Printer Wizard dialog box.
17.
When prompted to continue, click
“Continue Anyway
.
”
18.
Click
“Finish”
on the DuraLabel LabPRO Driver Setup dialog box to complete
the installation.












