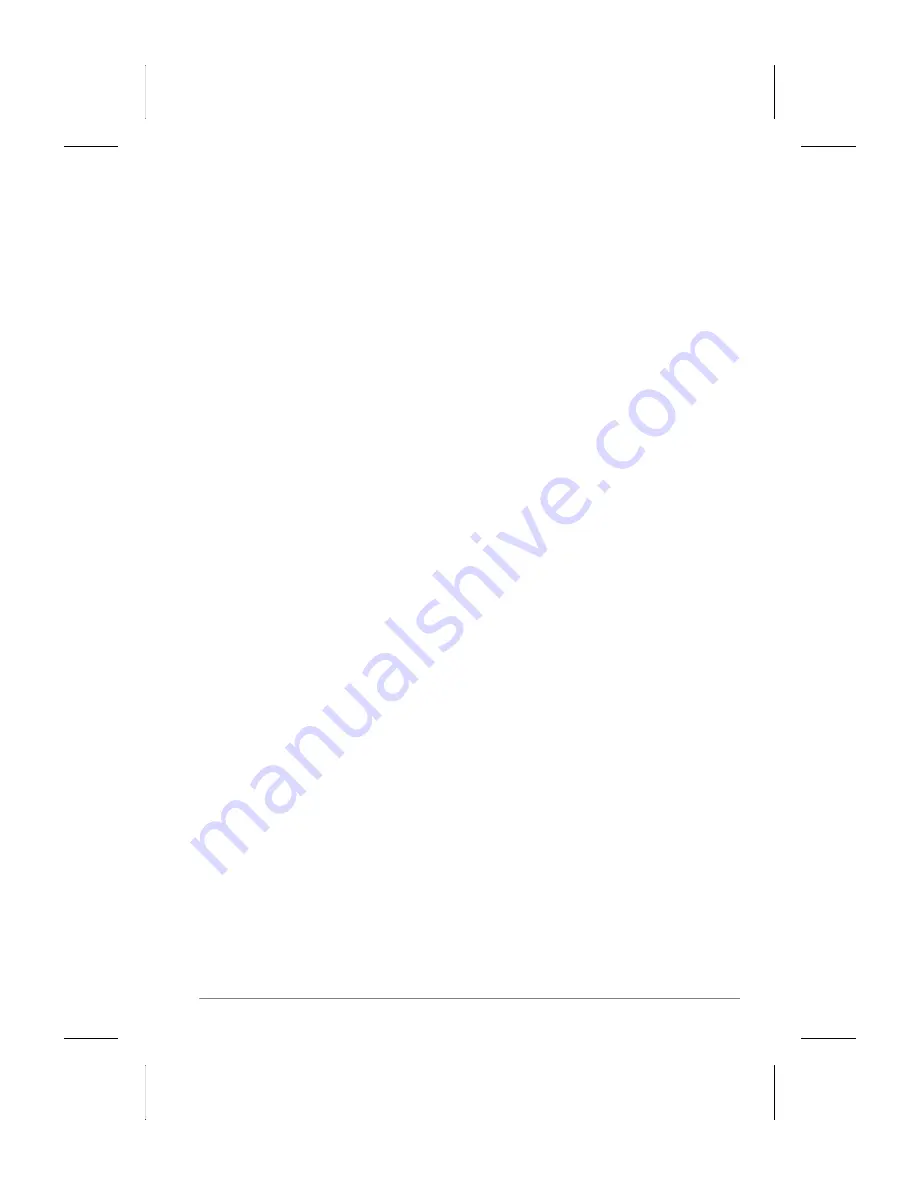
8
3.5 IR Remote Control via 3.5 mm Mini Connector
The IR commands from a protocol converter can be sent directly to an IR
emitter located behind the dark window on the front of the camera. This
permits the camera to be controlled as part of a system without the neces-
sity of attaching external IR emitters. The 3.5 mm mini connector on the
body, “IR Control Input,” is connected internally to an IR emitter located
near the detector. This detector can receive the IR signals from the emitter.
A visible red LED is also located behind the camera window and blinks
when the IR emitter is operating

























