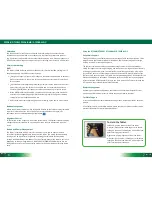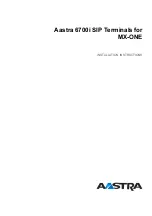DT398B/ DT398H/ DT398B-MD/ DT398B-MD-C
ENGLISH
6
Button Management
Where supported by software, many of the hard buttons on the Tablet are programmable
to perform a function of the user’s choice. To activate the button re-assignment
application, invoke the Button Manager application
.
Brightness Control
To control the screen brightness, launch the System Utility. The System screen will display
a Brightness control section with up and down arrows that can be activated with the
stylus.
Battery and Power Management
The Tablet is equipped with an internal Li-Ion battery pack and an optional battery
pack that clips (hot-pluggable) onto the back of the tablet. The period between battery
recharges can be significantly lengthened by putting the tablet into Standby mode
through the Power Button (see Buttons Function Table) whenever the tablet is not in use.
Depending on the operating software, the DT398C/ DT398B/ DT398B-MD may also be
configured to enter various power-saving modes via the Power Button or through timed
entry.
Calibration
The touch display for the Tablet is calibrated before shipping. In the event that the
calibration has been modified or is unsatisfactory, the respective calibration routines
(e.g., PenMount (PM) to calibrate the touch interface may be used. Such applications are
typically executed through touch input via Stylus or through mouse click via a USB mouse.
Wireless Networking
Wi-Fi
The Tablet is often delivered with an embedded (user-inaccessible) 802.11a/b/g/n Wi-Fi
adapter equipped with a hidden custom antenna.
T
• hrough the support of typical Wi-Fi adapters, the Tablet should be able to detect all
802.11 access points in the vicinity for you to select the access point of your choice
for connection.
T
• he SSID and WEP/WPA/WPA2 (if enabled) parameters on the Tablet and the access
points have to match. The SSID is case-sensitive and it is recommended that you
enable WEP/WPA/WPA2 encryption (or advanced alternatives) for secure access.
W
• hen WEP/WPA/WPA2 is enabled, you may need to consult your network admin-
istrator or your networking equipment literature to properly configure associated
settings such as Authentication mode, etc.
R
• efer to the access point operating manuals for setting up the 802.11 access points.
7
ENGLISH
Using the DT398B/ DT398H/ DT398B-MD/ DT398B-MD-C
Peripherals Support
Through its USB port, the Tablet supports a wide range of USB-based peripherals. These
peripherals are applicable for software installation, applications storage, data storage,
docking or software recovery and update.
The Tablet is complemented by an optional Desktop Cradle or Wall/ Vehicle Mount
Cradle for support, pass-through charging, and connection to a range of USB peripherals,
including keyboard and mouse. The Cradles offer the following interfaces: a DC-in port
for the AC-DC adapter, an Ethernet port, video outputs and USB ports. Always seat the
Tablet securely onto the cradle. The cradle must be powered by the AC-DC adapter for the
Ethernet and USB ports to function. The battery packs on the Tablet may be recharged
by connecting the AC-DC adapter directly to the DC-in port on the Tablet or through the
DC-in port on the Cradle while the Tablet is docked.
Remote Management
Depending on software configuration, the Tablet can be centrally managed for asset
monitoring and for software control. Please consult your device provider.
For More Support
Users can download the Tablet Modules Basic Operation Guides from the DT Research
website.
If the Tablet comes with a WWAN module, please contact your product and/or service
provider for the SIM Card installation procedures.
To Hold the Tablet
Left hand: grip the left back side of the tablet
with your left hand four index fingers, with thumb
resting on the top of the back side of the tablet and
palm securely against the back.
Right hand: grip the right back side of the tablet
with your right hand four index fingers, with thumb
resting on the top of the back side of the tablet and
palm securely against the back.