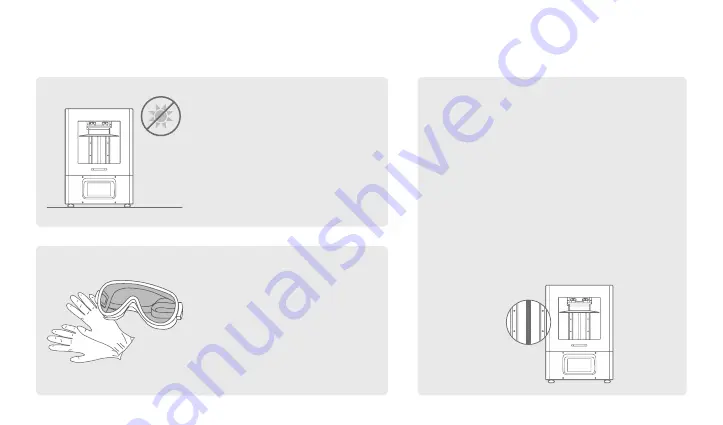
Stabile Druckumgebung
Stellen Sie den Drucker auf einer
stabilen Oberfläche, in einer
trockenen und gut belüfteten
Umgebung auf. Vermeiden Sie
direkte Sonneneinstrahlung.
Schutzmaßnahmen
Beim Verwenden des Druckers
und Arbeiten mit Harzen sind
unbedingt Handschuhe, UV-
Schutzbrille und langärmelige
Kleidung zu tragen.
Instandhaltung
Reinigung der Z-Achse
Zuerst die Z-Achse mit einem trockenen
Tuch reinigen. Im Anschluss dünne Schicht
Schmiermittel auftragen, damit die Z-Achse
sauber gleitet.
Reinigung des 3D Druckers
Zum Reinigen des Druckers, der Harzwanne
und der Bauplattform Desinfektionsalkohol
verwenden.
02
Wichtige Hinweise






































