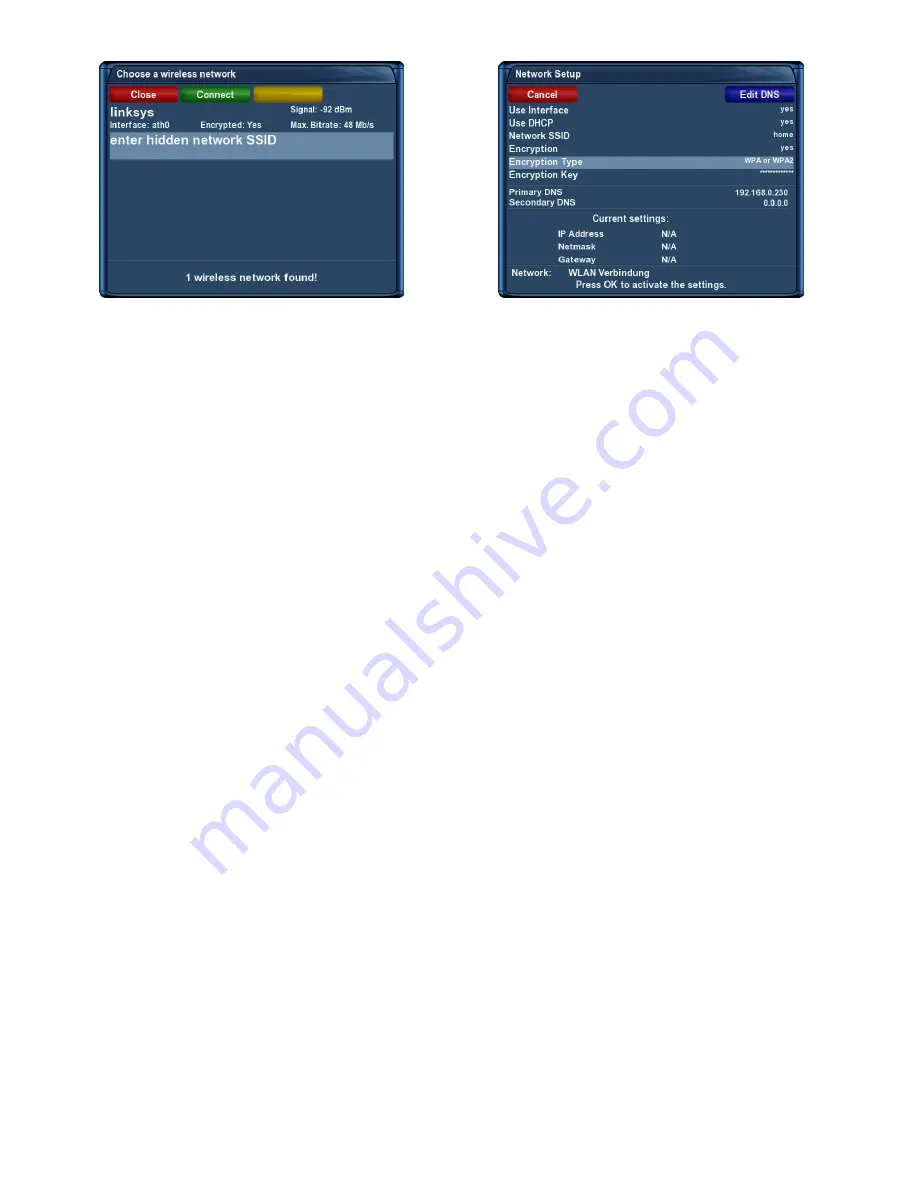
found Wireless Networks
WLAN Settings
Manual
Select the
“Adapter settings”
option and press the
OK-Button
. A window for the adapter settinsg
will open. Use the
Navigation-Buttons
and the
Numeric-Keypad
to change the settings.
Adapter settings
Use interface
This options toggles the integrated ethernet interface on and off.
Use DHCP
If set to
“yes”
your Dreambox will get its IP from a DHCP server. If you are using a router
to access the internet you usually have a DHCP server. Disable this option to set a static IP address.
In this case you do not need to make any further changes. If set to
“no”
you need to manually set an
IP address. Refer to
chapter
6.6.1
Connection via network cable
to section
“Manually setting an IP
address”
for further information.
Network SSID
Enter the SSID of you wireless router. If you accessed the adapter settings via the
“Scan
wireless networks”
option, the SSID will already be enetred here. As an alterative method of entering
the SSID you can use the virtual keyboard by pressing the
TEXT-Button
. For further information
refer to the section
“VirtualKeyboard”
in this chapter.
Encryption
Set this option to
“yes”
if your wireless network is encrypted:
Encryption type
Enter the encrytion type of the wireless network that your Dreambox is trying to connect
to.
You can chose from the following encrytion types:
• WEP
• WPA
• WPA2
• WPA + WPA2
Encryption key
Enter the password that is used to secure the wireless connection. Please note that the
password is case sensitive. As an alternative method you can use the virtual keyboard as well. Just
press the
TEXT-Button
to activate it.
To save the settings and activate the network connection press the
OK-Button
. After a short while a
window will open telling you if the connection attempt was successful or not. If everything went well a green
Symbol will appear next to
“Link:”
in the
“Network configuration”
window.
54






























