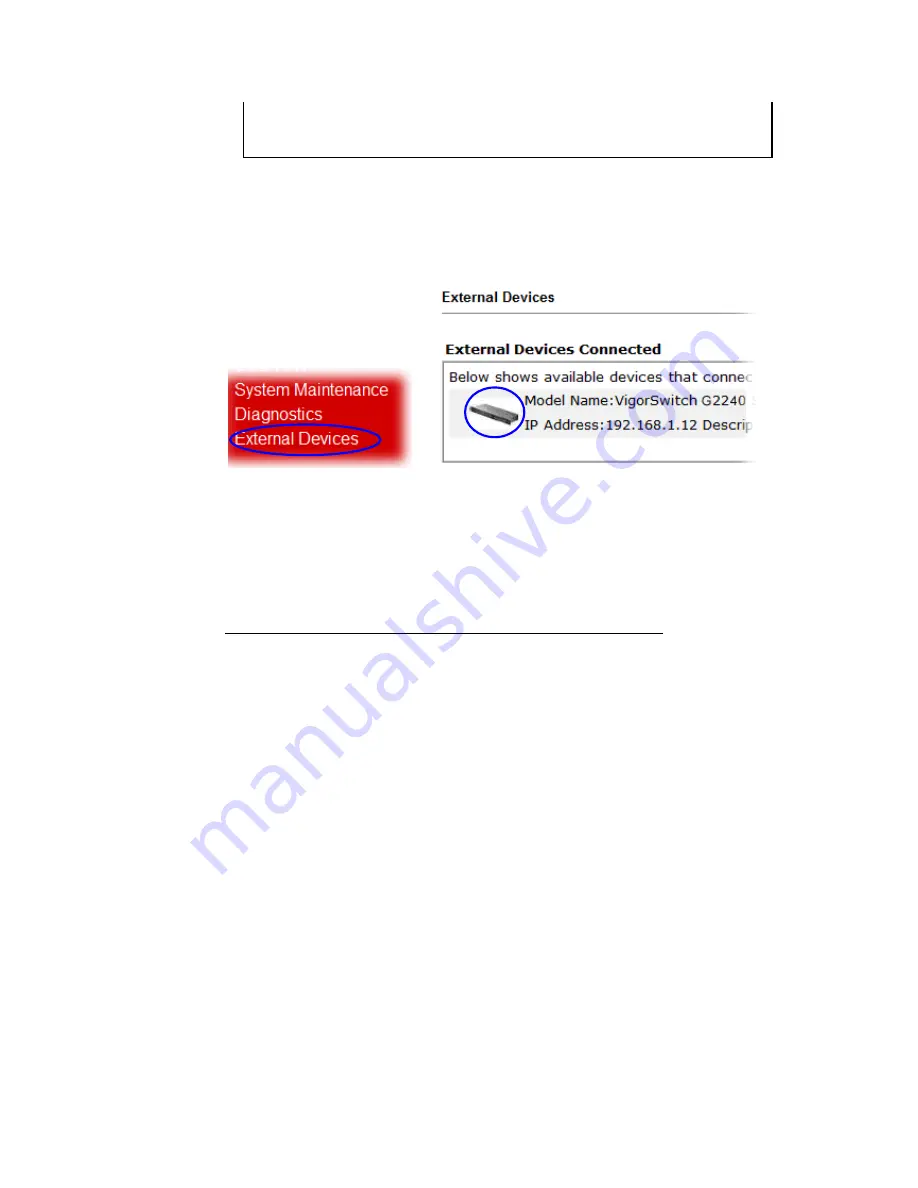
VigorSwitch G2240 User’s Guide
13
Data
bits
8
Parity
N
Flow
control
none
4.
When you complete the connection, then press
<Enter>
key.
The login prompt will be
shown on the screen. The default username and password are shown as below:
Username = admin Password = admin
Additionally, if a user connects VigorSwitch to VigorPro router, he also can access into
VigorPro web configuration page to find out External Devices menu item. Then click the
new added switch icon to open the web configuration of VigorSwitch.
Set IP Address, Subnet Mask and Default Gateway IP Address
You can first either configure your PC IP address or change IP address of the switch, next
to change the IP address of default gateway and subnet mask.
For example, your network address is 10.1.1.0, and subnet mask is 255.255.255.0. You can
change the switch’s default IP address 192.168.1.1 to 10.1.1.1 and set the subnet mask to
be 255.255.255.0. Then, choose your default gateway, may be it is 10.1.1.254.
Default Value
VigorSwitch
G2240
Your Network Setting
IP Address
192.168.1.1
10.1.1.1
Subnet
255.255.255.0
255.255.255.0
Default Gateway
192.168.1.254
10.1.1.254
After completing these settings in the switch, it will reboot to have the configuration taken
effect. After this step, you can operate the management through the network, no matter it is
from a web browser or Network Management System (NMS).






























