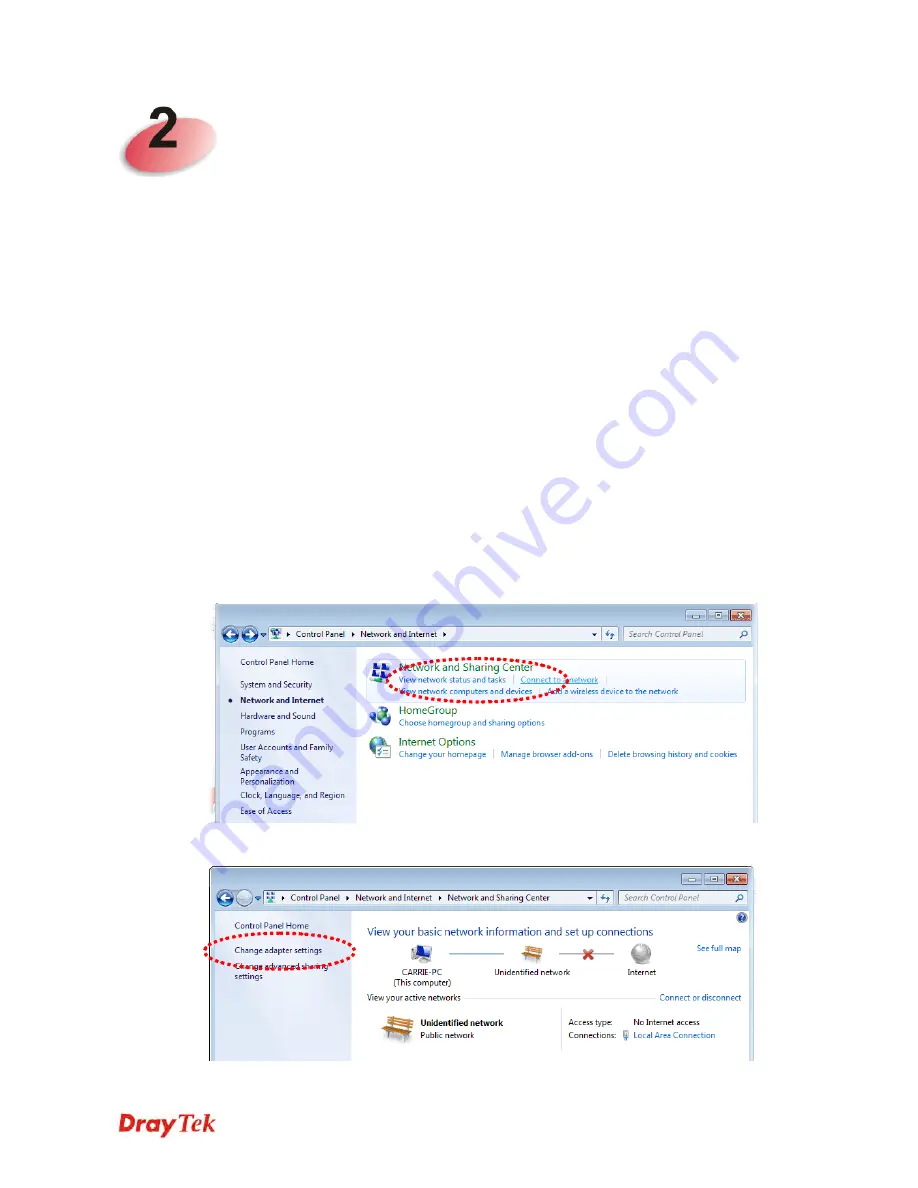
VigorAP 710 User’s Guide
5
N
N
e
e
t
t
w
w
o
o
r
r
k
k
C
C
o
o
n
n
f
f
i
i
g
g
u
u
r
r
a
a
t
t
i
i
o
o
n
n
After the network connection is built, the next step you should do is setup VigorAP 710 with
proper network parameters, so it can work properly in your network environment.
Before you can connect to the access point and start configuration procedures, your
computer must be able to get an IP address automatically (use dynamic IP address). If it’s set
to use static IP address, or you’re unsure, please follow the following instructions to
configure your computer to use dynamic IP address:
For the default IP address of this AP is set “192.168.1.2”, we recommend you to use
“192.168.1.X (except 2)” in the field of IP address on this section for your computer.
If the operating system of your computer is…
Windows 7
- please go to section 2.1
Windows 2000 - please go to section 2.2
Windows XP
- please go to section 2.3
Windows Vista
- please go to section 2.4
2
2
.
.
1
1
W
W
i
i
n
n
d
d
o
o
w
w
s
s
7
7
I
I
P
P
A
A
d
d
d
d
r
r
e
e
s
s
s
s
S
S
e
e
t
t
u
u
p
p
Click
Start
button (it should be located at lower-left corner of your computer), then click
Control Panel. Double-click
Network and Internet
, and the following window will appear.
Click
Network and Sharing Center
.
Next, click
Change adapter settings
and
click
Local Area Connection
.
Summary of Contents for VigorAP 710
Page 1: ...VigorAP 710 User s Guide i ...
Page 2: ...VigorAP 710 User s Guide ii ...
Page 10: ......
Page 32: ...VigorAP 710 User s Guide 22 ...
Page 39: ...VigorAP 710 User s Guide 29 ...
Page 124: ...VigorAP 710 User s Guide 114 ...
















































