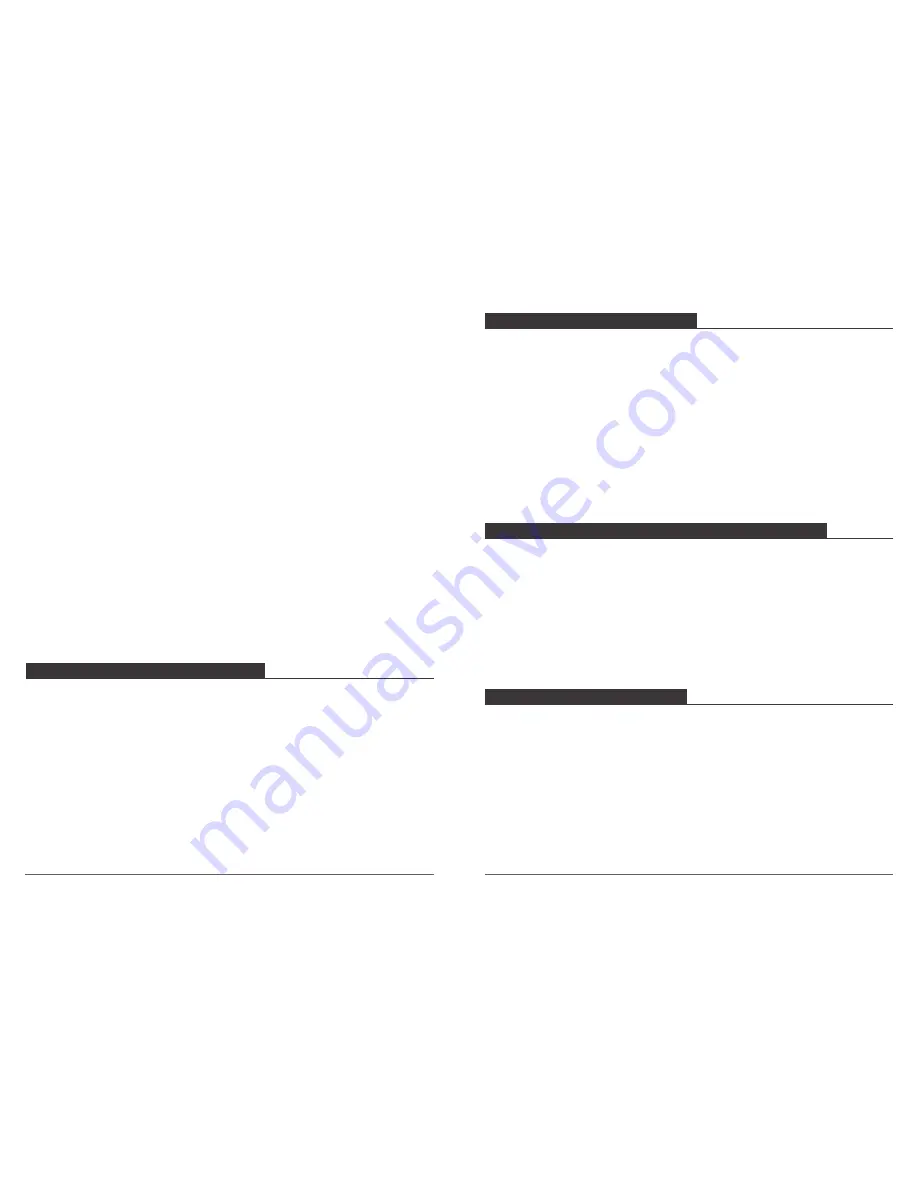
26. Date / Time:
MM/ DD/ YY
The date and time are automatically updated when you connect your camera to the
PPShow app. However, you can manually change these settings, if needed.
Note:
If the battery is removed from the camera for an extended period of time, the date
and time will be reset automatically.
27. Format:
All data will be deleted Cancel / OK
To keep your micro SD card in good condition, reformat it on a regular basis. Reformatting
erases all of your content, so be sure to offload your photos and videos first.
To reformat your card, press the mode button to enter camera setting, press Mode button
several time to enter Setting, press Up/Down to enter Format, then press Shutter button,
the screen shows ‘All data will be deleted> Cancel/OK’. Press Down button then Shutter
button.
28. Default Setting:
Return menu setting to defaults Cancel / OK
This option resets all settings to their default values.
29. Version:
20180814 v1.0
You can check the model, version and updated time of your Vision 2.
CONNECTING TO THE PPSHOW APP
The PPShow app lets you control your camera remotely using a smartphone or tablet.
Features include full camera control, live preview, playback and sharing of content, and
camera software updates.
1. Download PPShow app to your mobile device from the Apple App Store or Google Play.
2. Turn on camera, press Up button to turn on Wi-Fi.
3. Turn on Wi-Fi of your mobile device, connect to the Wi-Fi SSID ‘DragonTouch_Vision2.
4. Enter the password: 1234567890.
5. Open the PPShow app.
Note:
You can also press Up button to turn off Wi-Fi.
OFFLOADING YOUR CONTENT
OFFLOADING YOUR CONTENT TO A COMPUTER
1. To play back your video and photos on a computer, you must first transfer these files to
a computer. Transferring also frees up space on your micro SD card for new content.
2. To offload files to a computer using a card reader (sold separately) and your computer’s
file explorer, connect the card reader to the computer, then insert the micro SD card. You
can then transfer files to your computer or delete selected files on your card. Note that
you must use a card reader to offload photos or audio files.
DELETING VIDEOS AND PHOTOS ON YOUR VISION 2
1. Turn on camera. Press Mode button several times to enter video or photo playback
mode. If your micro SD card contains a lot of content, it might take a minute for it to
load.
2. Press the Up / Down button to scroll through the video or photo files.
3. Press and hold OK Button for three seconds. The screen shows ‘Delete?’ OK Cancel.
4. Press OK button. The selected file will be deleted.
3. To exit the Video or Photo Playback mode, press Mode button.
PLAYING BACK YOUR CONTENT
You can play back your content on the camera’s LCD display, your computer, TV, or
smartphone / tablet.
You can also play back content by inserting the micro SD card directly into a device, such
as a computer or compatible TV. With this method, playback resolution depends on the
resolution of the device and its ability to play back that resolution.
VIEWING VIDEOS AND PHOTOS ON YOUR VISION 2
1. Turn on camera. Press Mode button several times to enter video or photo playback
mode. If your micro SD card contains a lot of content, it might take a minute for it to load.
2. Press the Up / Down button to scroll through the video or photo files.
11
12












