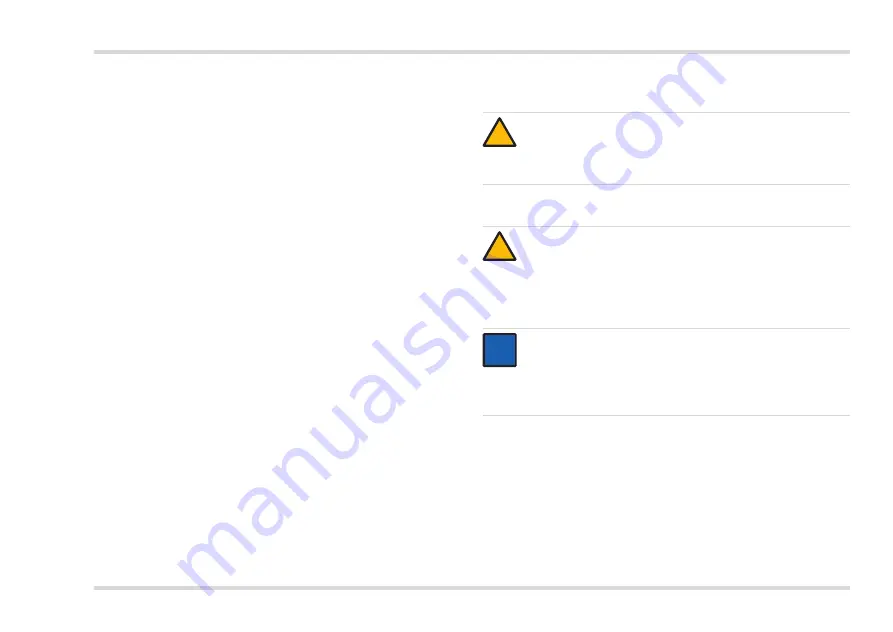
Dräger UCF 6000, UCF 7000, UCF 8000, UCF 9000
21
Use
3.4.5
Activating the zoom function (Dräger UCF 7000,
UCF 8000, UCF 9000)
If the thermal imaging camera does not display a menu, the zoom
function can be used as follows:
Briefly press the "Left arrow/zoom" button.
The zoom indicator appears in the bottom display bar and the
thermal imaging camera uses 2x zoom.
Dräger UCF 9000 only:
Briefly press the "Left arrow/zoom" button again.
The symbol for 4x zoom appears in the bottom display bar. The
thermal imaging camera is using 4x zoom.
Briefly press the same key again to switch off the zoom function.
3.4.6
Accessing the application modes (Dräger UCF 7000,
UCF 8000, UCF 9000)
Different application modes are available depending on the thermal
imaging camera. See Section 2.3.2 on Page 11 for information about
the application modes.
To return to the standard application mode (TI BASIC) from any
application mode, briefly press the ON/OFF button.
Use the "Right arrow/laser pointer" or "Left arrow/zoom" buttons to
browse through the application modes. The corresponding symbol
appears on the display (see Chapter 2.2 on Page 7).
To activate an application mode, press the "Down arrow" button.
The activated function appears at the bottom of the screen.
To exit the selection, press the "Down arrow" button.
3.4.7
Transferring data to a PC (Dräger UCF 7000, UCF 8000,
UCF 9000)
1. Using the USB cable, connect the thermal imaging camera to a
PC.
2. Start the software on the PC.
3. Store or analyze the data on the PC.
CAUTION
Explosion hazard!
Only connect the thermal imaging camera to another device
via the USB port in a non-explosion hazard area.
CAUTION
Risk of data loss!
The thermal imaging camera is detected by the PC and the
images can be displayed on the PC with standard Windows
functions. Caution! The data cannot be recovered once it has
been deleted!
NOTICE
The USB cable used must not be longer than 3 m.
The supplied PC software must be installed for additional
functions (see Chapter 3.2.8 on Page 19).
!
!
i
i






























