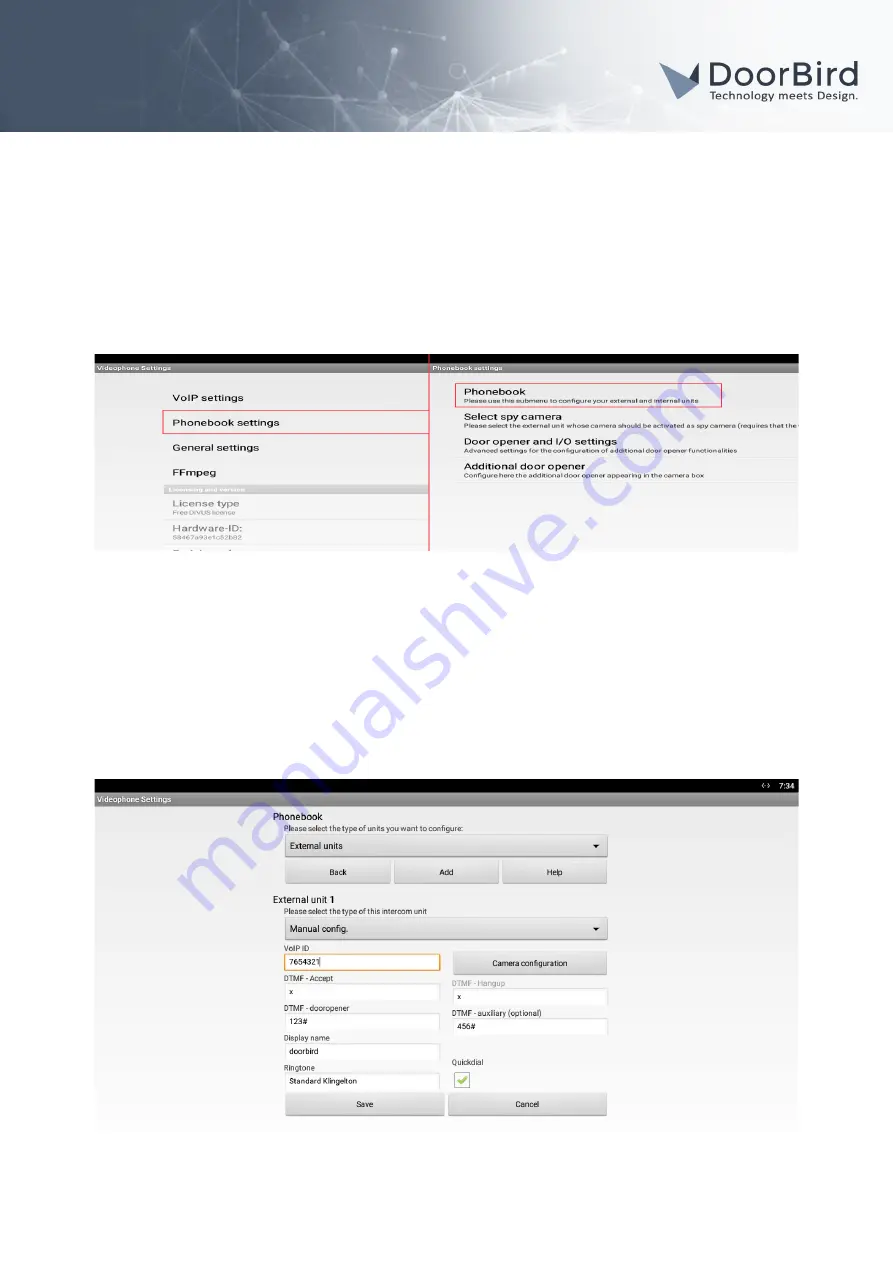
DoorBird Connect
Divus
If this is your first time opening this app you will be asked to configure the SIP-PBX account settings
for the Divus Touchpanel. Please refer to the manual of your Divus Touchpanel for information
regarding setup of the SIP-PBX account on your Divus touchpanel.
2. To make sure the DoorBird IP Video Door Station has been set up correctly, try pushing the call button
on your DoorBird IP Video Door Station. The Divus Videophone app should now start ringing and an
ID will be displayed in brackets at the top right of the screen, e.g. [
76544321
].
Take note of this ID (without the brackets), as it will be required at a later step.
3. Open the menu by tapping on the three dots in the lower right of the screen and select
“Settings”
.
4. Continue to the
“Phonebook settings”
and tap on
“Phonebook”
.
5. From the drop-down menu at the top, select
“External units”
and tap
“Add”
.
6. For the type of intercom unit, select
“Manual config.”
from the bottom of the list.
7. For the “
VoIP ID”
,
enter the ID that was displayed in step 2.
8. Leave the
“DTMF – Accept”
and
“DTMF – Hangup”
fields at their default values.
9. For the
“DTMF – dooropener”
and
“DTMF – auxillary (optional)”
fields, enter the DTMF PIN numbers that
you chose during the setup process of the DoorBird IP Video Door Station, terminated with a
“#”
-
symbol, e.g.
“123#”
.
10. Enter a name of your choice in the
“Display name”
field and optionally select a ringtone.
All companies, logos and product names are registered trademarks of the respective companies.
Errors and omissions excepted – Last Update 02/2021 - Copyright © 2021 - Bird Home Automation GmbH – www.doorbird.com
4





