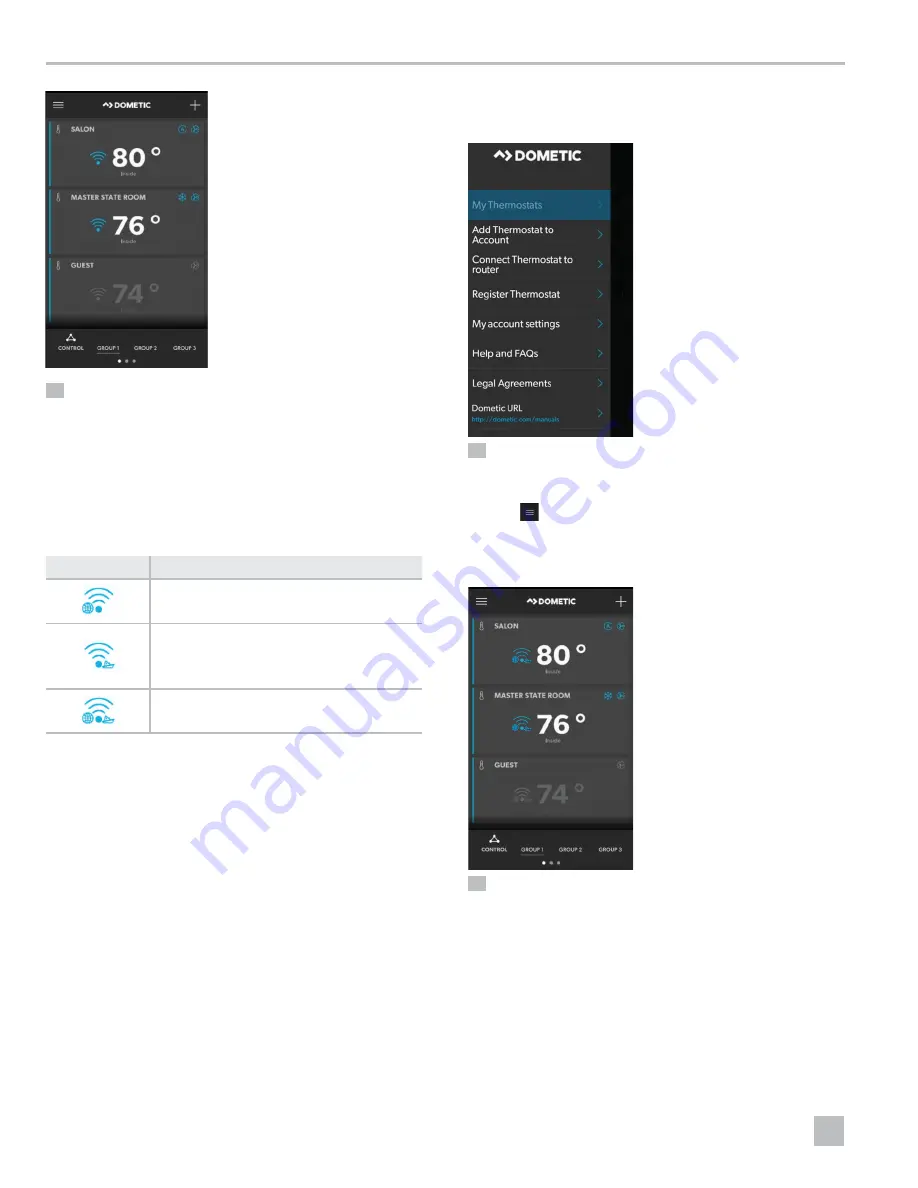
26
EN
Operation
27
Viewing the Main Screen after Connection
9. Repeat the connection process for each thermostat
to be added to the account.
7 .5 .8 Viewing the Connection Modes
There are three ways that the CapTouch App indicates a
smart device connection to the network.
Icon Displayed Description
The smart device is using only the cellular
network to connect.
The smart device is in the same Wi-Fi network
as the thermostat, but there is no Internet
connectivity. Only local connectivity exists
between the smart device and the thermostat.
The smart device is in the same Wi-Fi network as
the thermostat and there is Internet connectivity.
7 .5 .9 Controlling and Changing Settings
on a Thermostat
28
Controlling and Changing Settings on a Thermostat
1. Open the CapTouch App.
2. Tap .
3. Select
My Thermostats
.
A list of existing configured thermostats appears.
29
Viewing the List of Thermostats
4. Select the thermostat to change.
The main thermostat status screen displays.





























