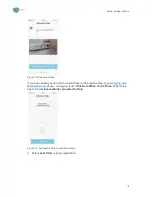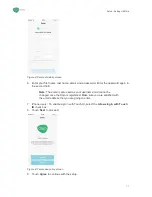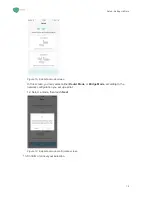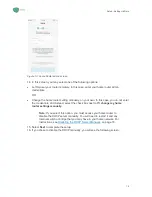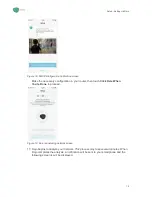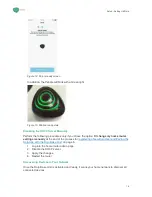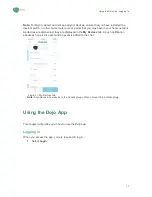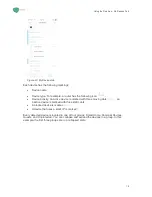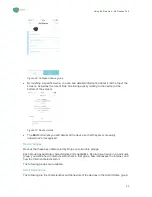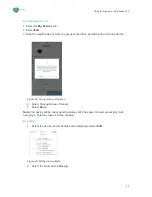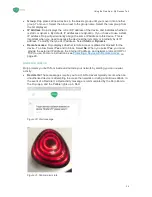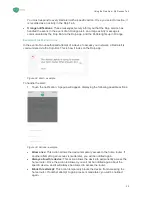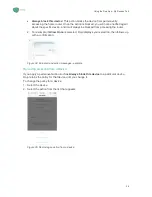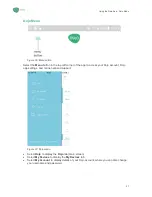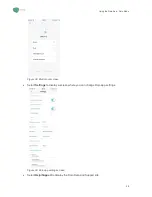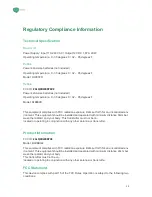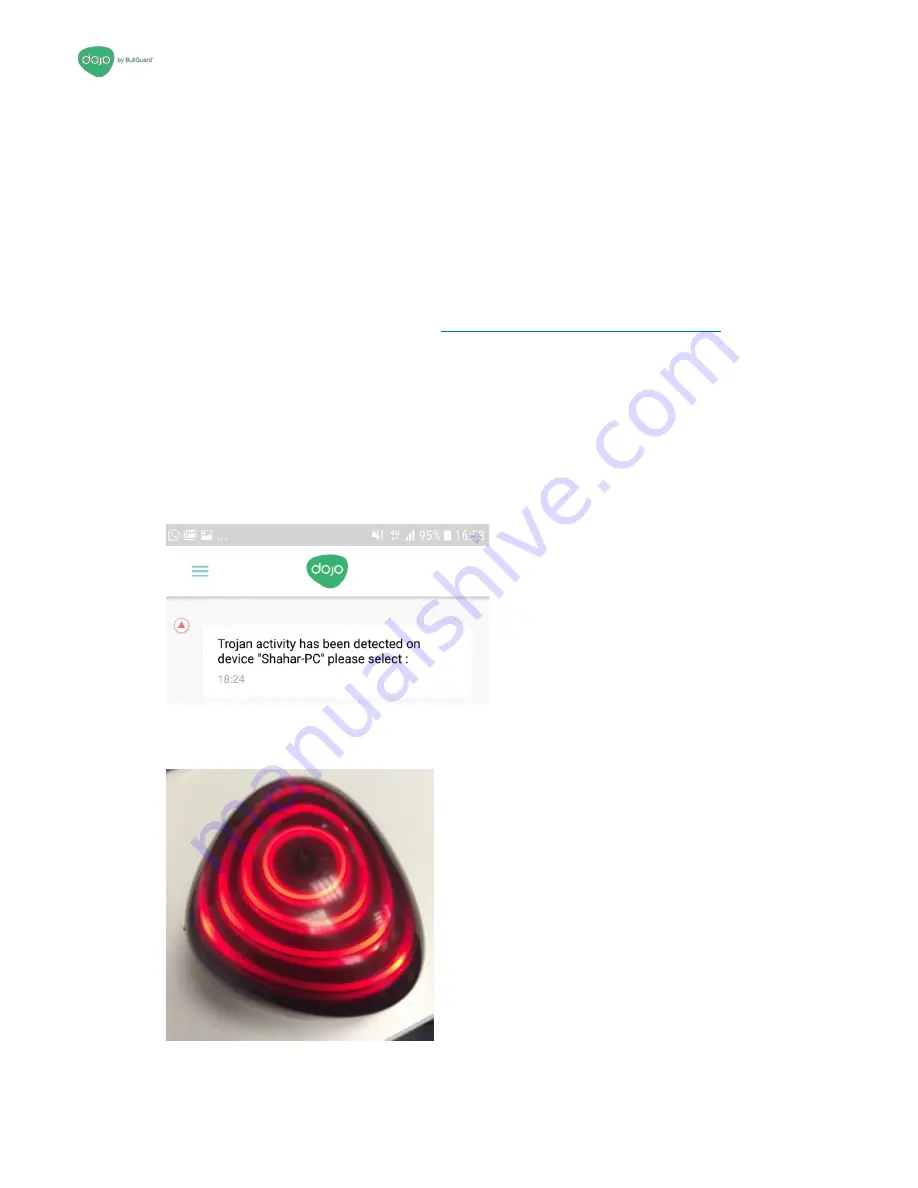
Using the Dojo App - My Devices Tab
24
•
Group
: Dojo places all new devices in the Guests group until you move it into another
group. To move it, Select the arrow next to the group name. Select the new group from
the list displayed.
•
IP Address
: Dojo displays the current IP address of the device and indicates whether it
is static or dynamic. By default, IP addresses are dynamic. If you choose to use a static
IP address, Dojo will permanently assign the same IP address to this device. This is
important when you need to access the device either remotely or internally by its IP
address. To modify the type of IP address, Select
Static
or
Dynamic
.
•
Remote access
: Dojo displays whether remote access is allowed or blocked for the
device. To allow, Select
Yes
and to block, Select
No
. When you select
Yes
, you must
provide the external IP address, the internal IP address, and network protocol (UDP or
TCP) to use. For more instructions, see
Protecting a Device with Remote Access
, on
page 29.
Alerts and Actions
Dojo protects you both from inside and outside your network by alerting you on unusual
activity:
•
Red alerts
: These messages require you to act. A Red event typically occurs when an
unauthorized device is attempting to access the network or during a malicious attack. In
the event of a Red alert, a Red activity message is communicated by the Dojo Bot via
the Dojo app, and the Pebble lights up in Red.
Figure 30: Alert message
Figure 31: Pebble: alert state