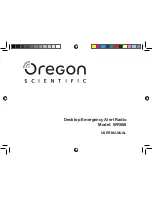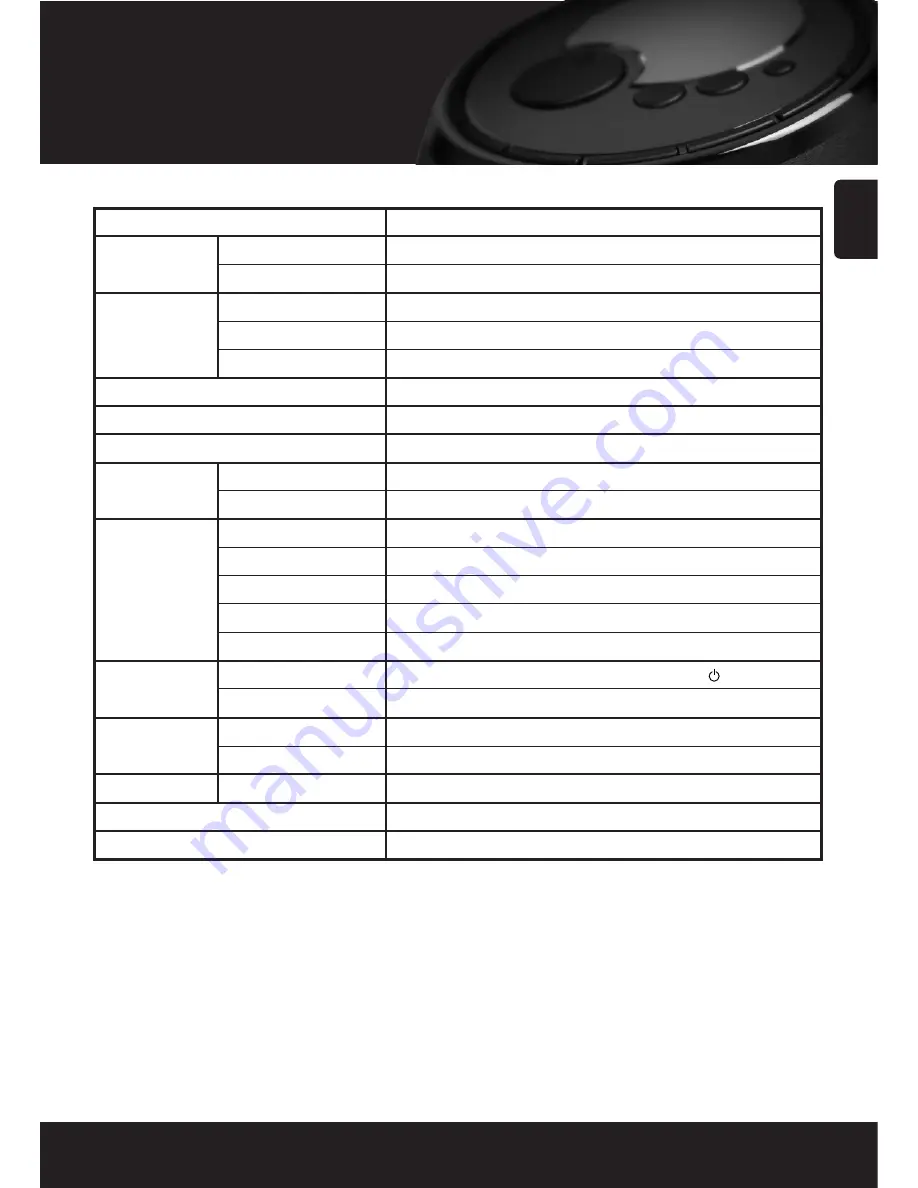
English
24
Product Specfications
Product specifications can be changed without prior notice for improving the product performance.
Display
Graphic 132 x64 ESTN LCD Monochrome (Negative)
Network
WiFi
IEEE 802.11b,g
Wired (option)
10/100Mbps IEEE 802.3x
Network
Functionality
WEP Key
HEX and ASCII, 64/128 bit, Auto sense
WPA
WPA1(TKIP) with PSK only
IP v4 protocol
Static or DHCP address assignment
Audio Decoders
Playlist formats
Real Audio, WMA, AAC, MP3, AIFF, AU, WAV
ASX,RAM,M3U,RPM,PLS
Clock Alarm
Time, Alarm
Rated Power
Speaker
3W + 3W Stereo, 8 ohm
Headphone
20mW + 20mW Stereo, 16 ohm
Terminals
Headphone
X1, 3.5mm Stereo mini-jack
AUX IN
X1, 3.5mm Stereo mini-jack
LINE-OUT
X1, RCA pin jacks(Stereo)
USB Host
x1, USB A jack
DC Input
X1, DC 7.5V 1.6A
Key
Tact
PSET1~PSET10, REPLY,SELECT,BACK,
Rotary Encoder
Volume Up/Down, Menu Navigation
Power
AC Adaptor
DC 7.5V, 1.6A
Power Consumption
Max 15W, Normal 8W
Dimension(mm)
Set (W x H x D)
173 x 170 x 163
Weight(Kg)
1.2 Kg
Recommended System (OS)
Windows2000/ Windows XP SP2/Windows Vista