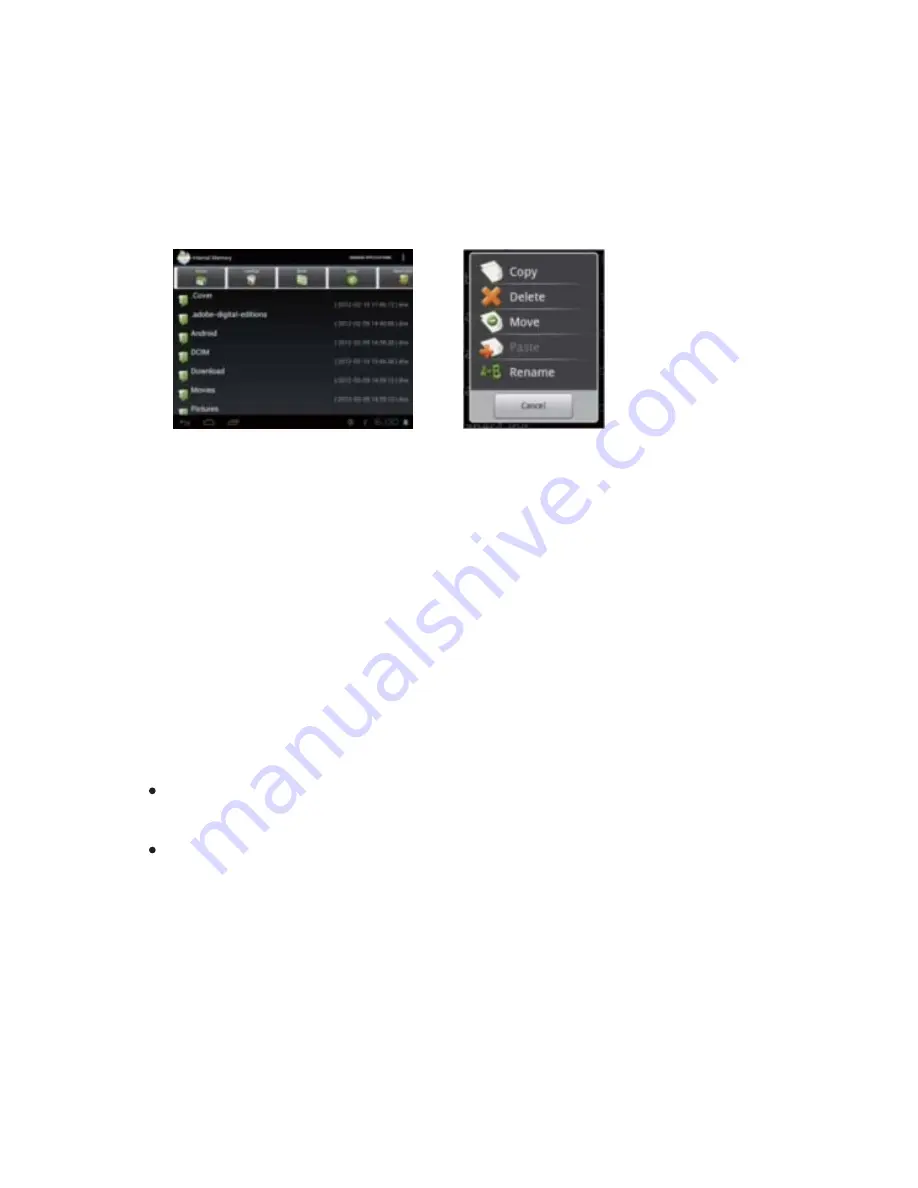
Quick Start Guide
6
You can check or manage your files with FileBrowser application.
(1) Tap the FileBrowser icon in the apps page to open this mode.
(2) In this mode, you can look through all your file resources.
(3) You can also manage your file resources by bringing up the menu.
Managing the Files
There are number of useful apps pre-installed in the device as it is produced at the
factory, and you can copy, download or purchase some 3rd apps from other resources
(e.g. the Internet).
Managing apps and tasks
Download or purchase apps
With your device, you can visit an apps store or E-market website (e.g. SlideMe) that
offers you plenty of free or paid apps to download.
Install apps
(1) Open the Explorer application, then find the app you want to install.
(2) Tap the app to start installation. However, for the sake of security, the installation
may be blocked if the device is not sure of the source of the app. In this case, you
shall have to check the “Unknown sources” in the pop-up setting menu before you
go on with the installation.
(3) Once the installation finishes, you can find the icon of the app in the apps screen.
It is available for you now.
You can receive and send emails with this device if internet access is available.
Setup your Email Account
(1) Start up the email application by tapping the Email application icon.
(2) Input your email address and login password.
(3) Tap “Manual Setup” to set the email server information.
(4) Click “Next” to continue. Your tablet will check the server settings. When it prompts
you that “Your account is set up, and email is on its way”, your account is set up
successfully.
(5) Input your name and then tap on “Done” to finish.
Receiving and Sending Emails













