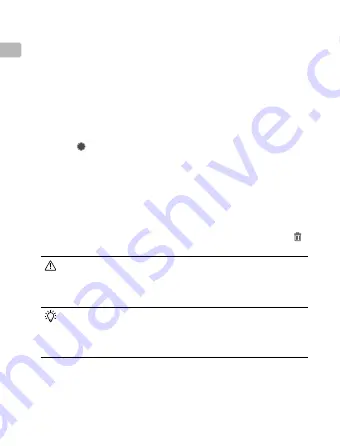
EN
6
2. Type “Task Name”, “Operator”, “Time”.
3. Select “Area of Test Paper”.
4. Type “Ground Length” and “Sample Space”. The app will display the value
of “Estimated Sample Number”.
5. Tap “+” under “Import Photo” to enter Shooting View.
a. Place the test paper onto a flat surface. Align the lens of the analyzer to
the desired shooting area and stick the analyzer to the paper.
b. Roll the menu in the lower right corner of the screen to change the
sample location.
c. Tap the screen to select an area for focusing, then tap the shutter
button .
d. The area selecting tool will appear on the screen. Drag the box in the
middle to select the desired area. Drag the dots around it to change the
size of the area.
e. After selecting the area, tap “Complete” to end shooting or tap “Take
next photo”.
f. After importing your photos, tap a photo to see its corresponding
information. Tap the photo under “Photo Info” to show detected
droplets. If the information is inaccurate, tap the delete icon or
“Replace Photo” to import the photo again.
Always use the lens of the analyzer when taking photos. Make
sure that there is no space between the analyzer and test paper
to avoid extra sources of light, which may compromise droplet
information accuracy.
Use the Gradienter in the upper right corner of Shooting View
to check whether the mobile device is horizontal when taking
photos. The mobile device is adjusted to level when the dot of the
Gradienter is coincident with the central cross, turning green.
6. Tap “More Info” to configure Spray Info, Environment Info, Flight Info, and
Crop Info, then tap “Save”.
7. After configuring all the settings, tap “Save”.






















