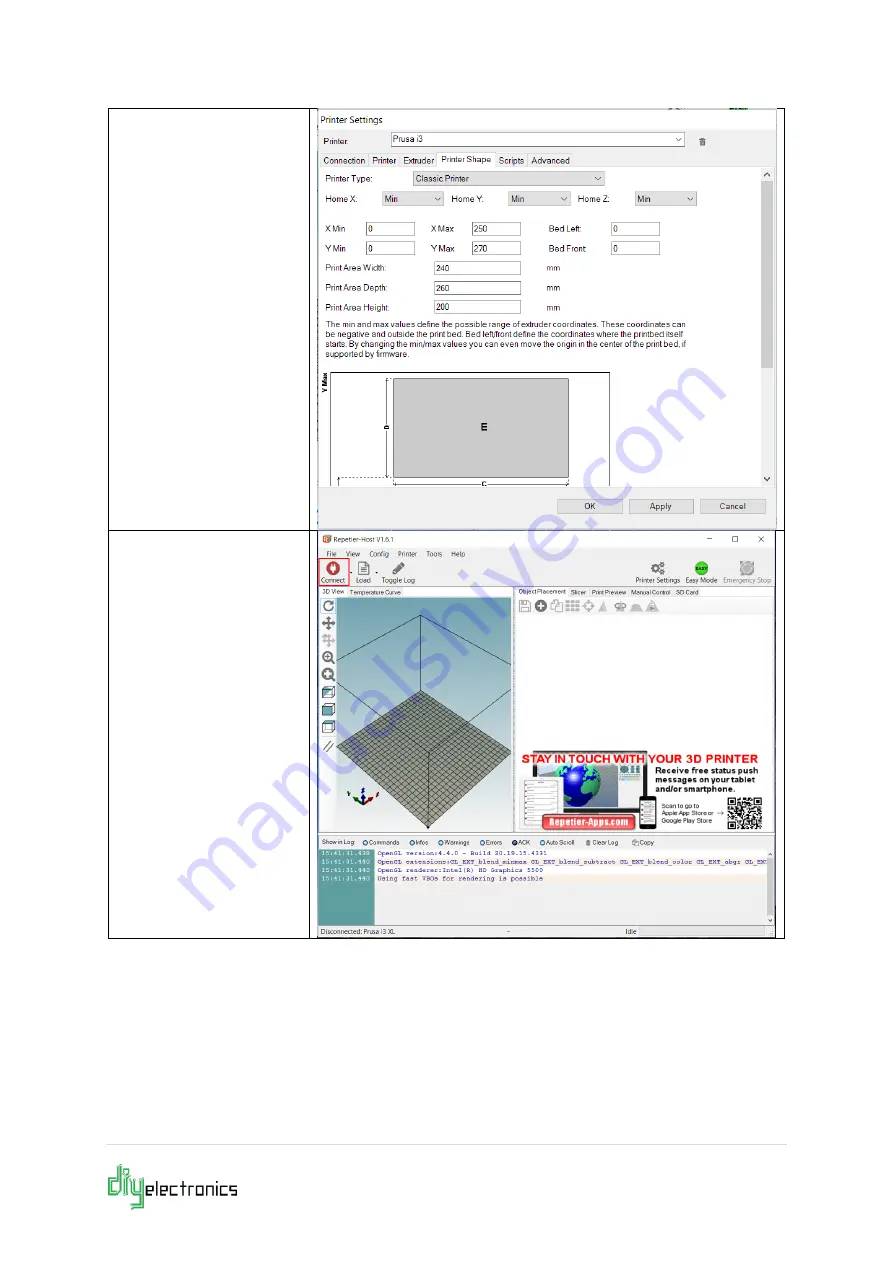
24 |
P a g e
Click
Printer Shape
,
set the bed size here.
Print Area:
•
Standard kit:
200 x 200mm
•
Plus &
Premium kit:
250 x 270mm
•
Finally click apply and
then click
Connect
as
indicated in the
following screen. Your
printer should now be
connected!