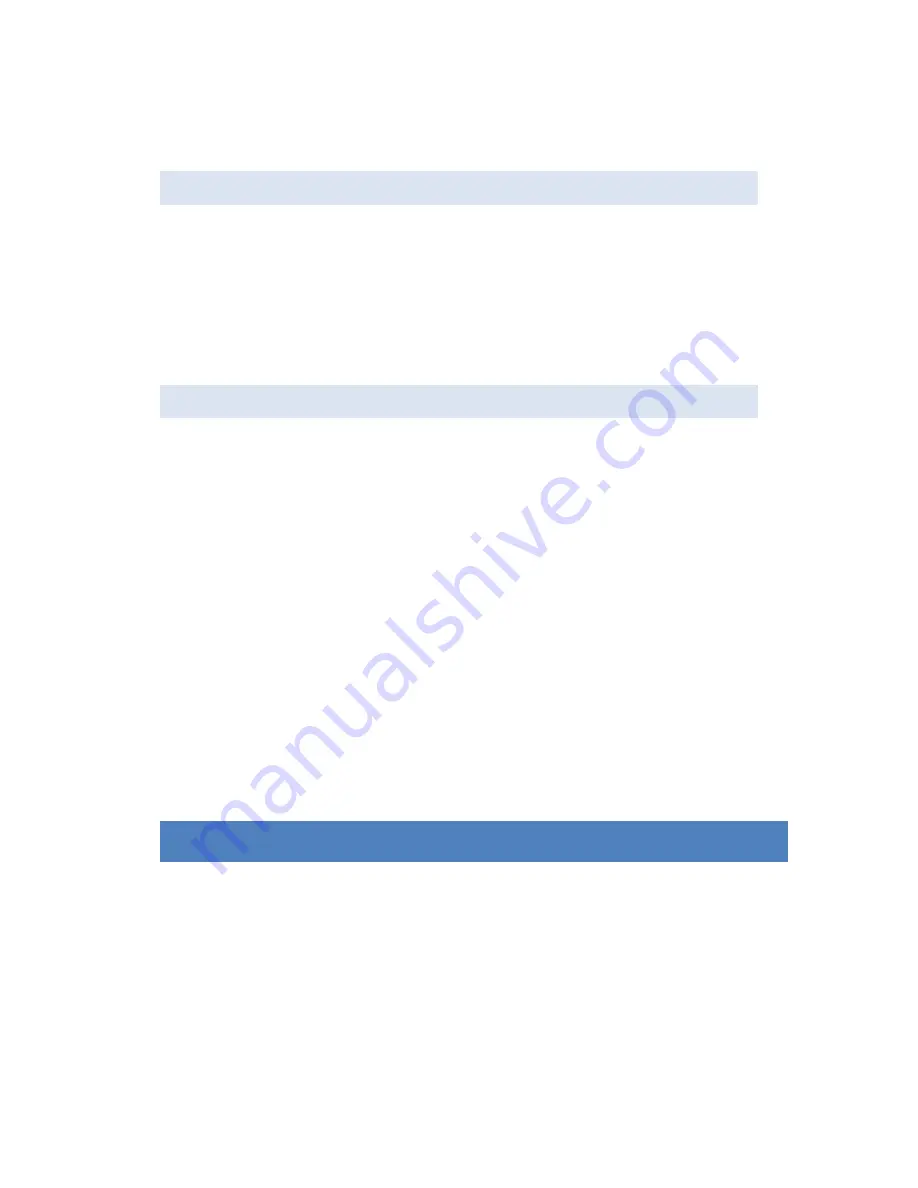
Page | 33
You can stream any supported media files directly to the media center from any computer or
network storage on the home network.
8.1 BROWSING NETWORK WORKGROUP
To look for a specific PC on your network, you can choose the workgroup to which the PC
belongs to under ‘
File Manage
r’ -> ‘
Network
’, and press the ‘
ENTER
’
button to select it. If the
networked device requires authentication, you will then be prompted with an onscreen
keyboard to enter the necessary login information to access the device. If no login is required,
you would simply be presented by all available files and/ or folders that are currently shared by
that system.
8.2 BROWSING THROUGH ‘MY_SHORTCUTS’
You can also manage your shortcut access source under
‘
My_Shortcuts
’ in the menu.
a) Press the
‘
RED’
button when browse under ‘
My_Shortcuts
’.
b) Select
‘
Add
’
to bring a menu where you can input
User ID
,
Password
,
Domai
n,
Host
Name
, and
Specific IP information
. Select
OK
to confirm,
Cancel
to cancel, and
Simple
/
Detail
to switch between viewing options.
c)
To change or modify an existing entry, Select ‘
Modify
’ to bring up the shortcut’s
information. Change and modify as needed then select
Cancel
to cancel, and
OK
to
accept the changes.
d) Select the shortcut you added and press the
ENTER
button to confirm. Next time you
can simply select the shortcut you just created to view available files instead of enter
login information repeatedly.
9. STREAMING VIA UPNP/DLNA-SERVER
A built-in UPnP (Universal Plug and Play) client
is installed on your media center
, which
enables the player to auto-detect UPnP Media Servers on the network to browse and stream
media files from them. This will work with any UPNP/ DLNA compatible devices such as
desktop, notebook PC, TVs, Network Attached Storage (NAS), Portable Media Tablet and etc.
There’re a lot of free and commercial UPnP Media Server software available, such as
Windows Media Connect, Windows Media Player 11, iTune, XBMC Media Center





















