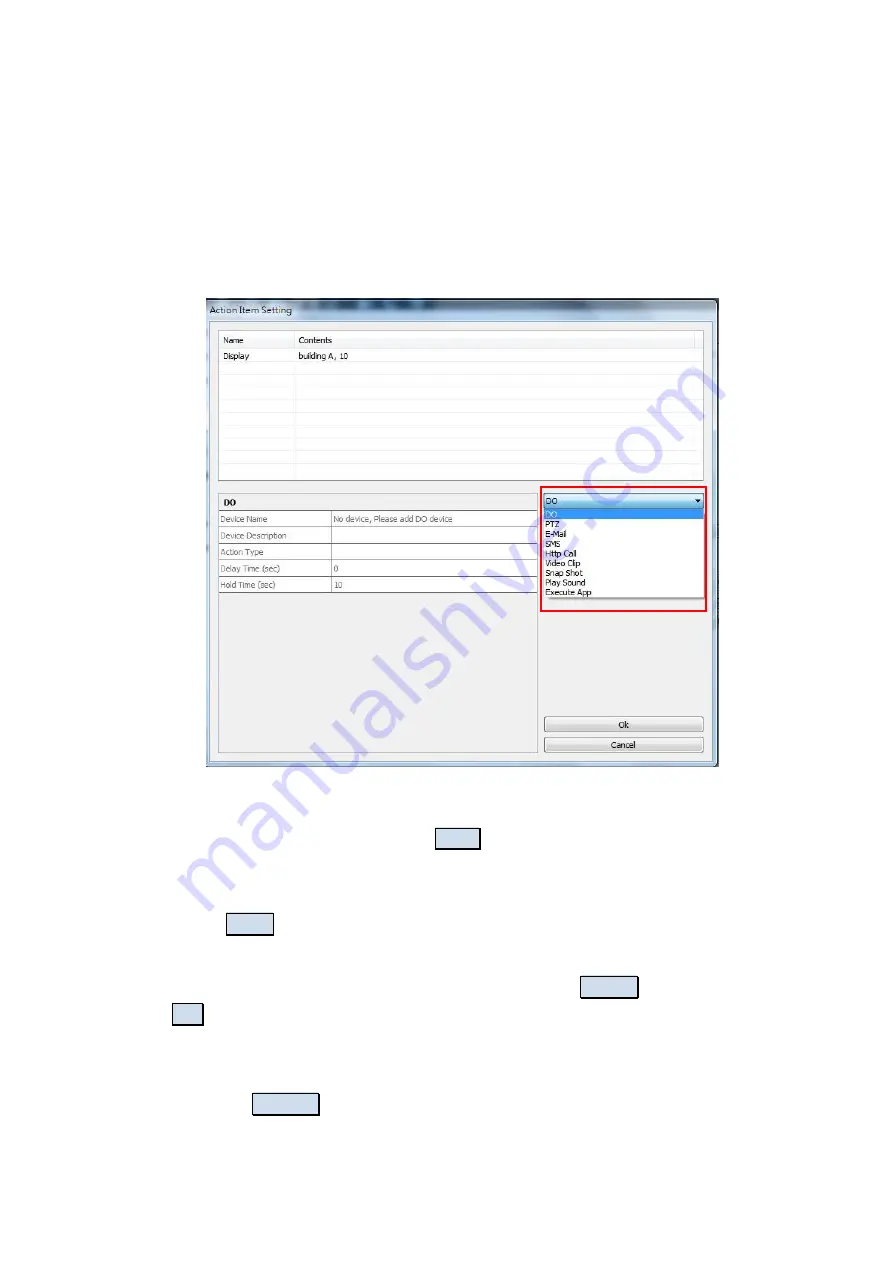
58
I.
Display
:
To pop-up a window with user-defined live video of a channel with optional
auto-countdown to close window; or to display the real-time videos of a specific
camera or a camera group for a user-defined time replacing the original previewing
video channel temporarily.
J.
Execute App
:
To execute a specific application on this local server.
Figure 3-31
(7)
After setting, and then finally click the Add button to complete the creation.
(8)
Duplicate Action
:
Select the Action which you want to duplicate, modify the Action Settings, click the
button Copy
, you can create another new Action.
(9)
Delete Action
:
Select the Action which you want to delete, click the button Delete
, and then click the
Yes
button in the confirmation dialog box to confirm the deleting
(10)
Update Action
:
Select the Action which you want to update, then modify the Action Settings and click
the button Update
to apply the change
Summary of Contents for VMS200
Page 1: ...MEGA NVR User Manual 201310 200 A1 ...
Page 13: ...9 4 Confirmation Step Figure 1 6 Figure 1 6 ...
Page 35: ...31 Figure 3 2 ...
Page 54: ...50 Figure 3 24 ...
Page 76: ...72 Figure 4 8 Figure 4 9 ...
Page 82: ...78 Figure 4 16 Figure 4 17 ...
Page 84: ...80 Figure 4 19 Figure 4 20 ...
Page 92: ...88 Figure 6 4 ...
Page 97: ...93 Figure 8 3 ...






























