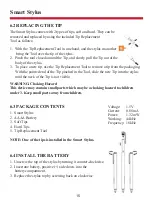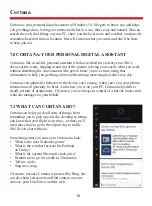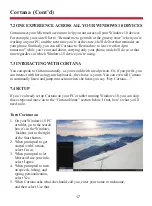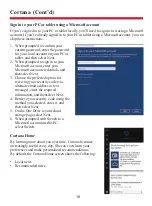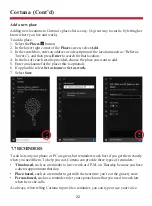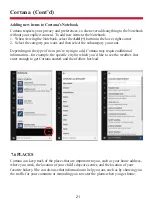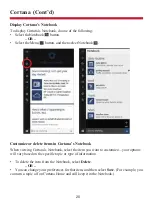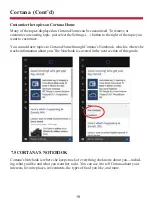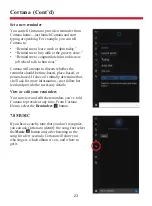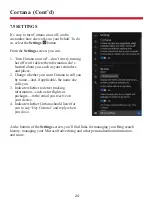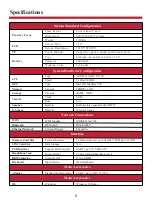17
7.2 ONE EXPERIENCE ACROSS ALL YOUR WINDOWS 10 DEVICES
Cortana (Cont’d)
Cortana uses your Microsoft account to help you out across all your Windows 10 devices.
For example, you can tell her to “Remind me to get milk at the grocery store” when you’re
working on your PC, and the next time you’re at the store, she’ll deliver that reminder on
your phone. Similarly, you can tell Cortana to “Remind me to leave work at 4pm
tomorrow” while you’re out and about, carrying only your phone, and she’ll do so at that
time regardless of which Windows 10 device you’re using.
7.3 INTERACTING WITH CORTANA
You can speak to Cortana naturally, as you would with a real person. Or, if you prefer, you
can interact with her using your keyboard—the choice is yours. You can even tell Cortana
to continually listen and jump into action when she hears you say “Hey Cortana….”
7.4 SETUP
If you’ve already set up Cortana on your PC or tablet running Windows 10, you can skip
these steps and move on to the “Cortana Home” section below. If not, here’s what you’ll
need to do.
1. On your Windows 10 PC
or tablet, go to the search
box it’s in the Windows
Taskbar, just to the right
of the Start button.
2. When prompted to get
started with Cortana,
select I’m in.
3. When prompted to let
Microsoft use your info,
select I agree.
4. When prompted to turn
on speech, inking, and
typing personalization,
select Yes.
5. When Cortana asks what she should call you, enter your name or nickname,
and then select Use that.
Turn Cortana on