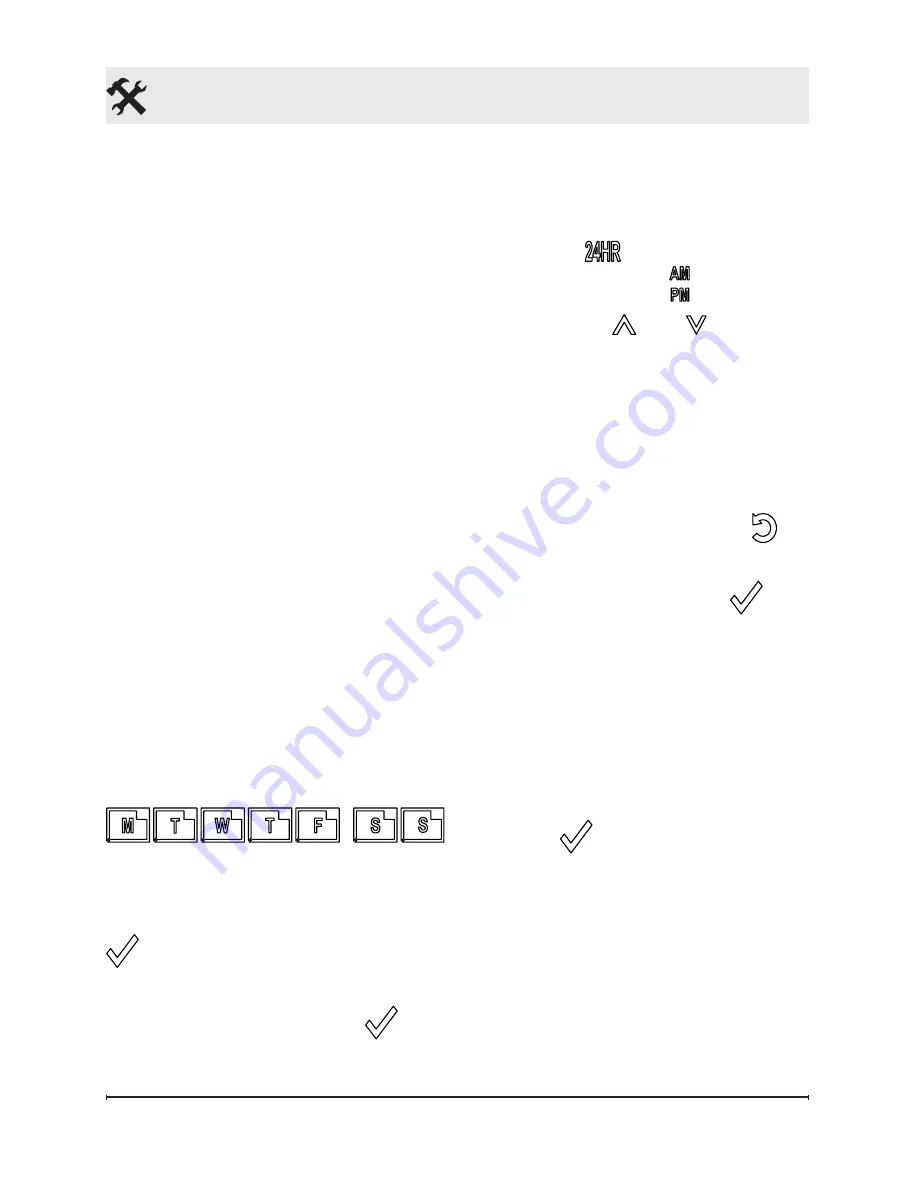
11
Once the App has been installed,
the program will step through the
account setup, connection to the
local router with an active internet
connect and the Multi-zone Wi-Fi
controller.
!
NOTE:
If the unit is correctly
connected, the display will be
updated with the current day and
time.
Once power has been provided
to the unit, the Setup program will
begin. The initial set-up includes:
Day, Type of Clock (12hr or 24hr),
Current Time and Temperature
Measurement Preference.
!
NOTE:
Since the unit will be
connected to Wi-Fi, the day and
time will automatically set and this
section can be skipped over.
1. Select the current day of the
week, by pressing the icon on
the screen.
!
NOTE:
As each selection
is made, the selected icon will
become solid and the Check Icon
will appear to move to the
next option.
2. Press the Check Icon
to
save selection.
3. The default type of clock is
a 12hr. The clock can be
changed to a 24hr by press-
ing the
icon. (To revert
back, press the icon.)
4. Using the and icons,
you can then set the time.
!
NOTE:
If the button is held
down for longer the time will
increase faster.
!
NOTE:
If you notice that the
wrong day has been selected you
can press the Go Back Icon to
revert to the previous screen.
5. Press the Check Icon
to
save selection.
6. The °C icon will begin to flash
as the default. To switch to °F,
press the flashing °C.
7. Once the day, time and
temperature preference have
been set, press the Check
Icon
to go into operation
mode.
!
NOTE:
If the time needs to be
adjusted after this setup, you can
press and hold the time display
for 3 seconds to go into the time
adjustment mode or press setup
to adjust all of the settings.
Initial Setup

























