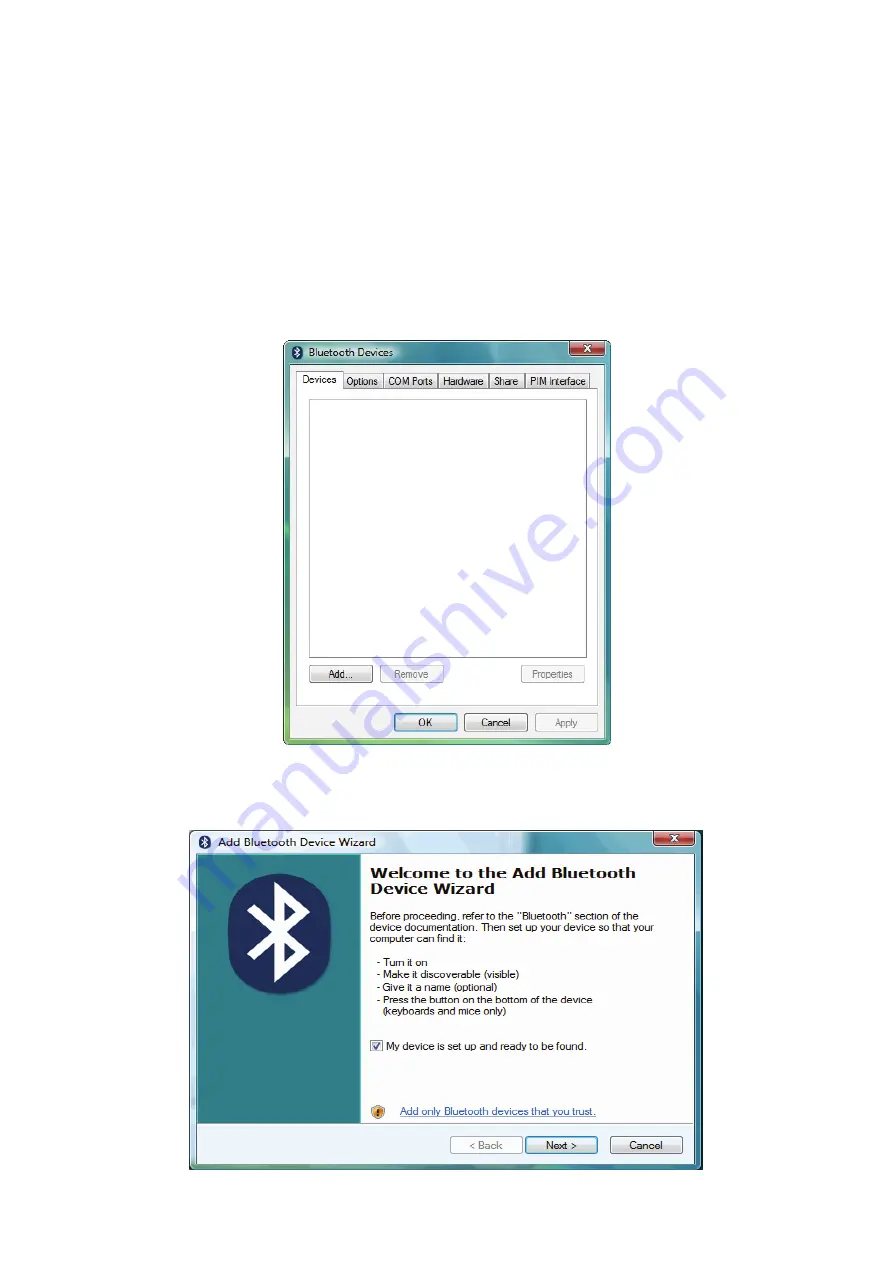
7
Pairing your Bluetooth devices
Pairing is a feature of Bluetooth that allows devices to make secure connections. Although
you do not always need to pair devices to exchange data, if you are likely to send
information between them on a regular basis it is a good idea to do so.
To pair a device using the Bluetooth stack you need to click on the Bluetooth Icon in the
task bar and then select
Add a Bluetooth Device
.
Click
Add
. Read the instructions, and once you’ve done these, check the box
My device is
set up and ready to be found
and press
Next
.
Summary of Contents for DN-30210
Page 1: ...BLUETOOTH 4 0 TINY USB ADAPTER User Manual DN 30210 ...
Page 5: ...3 Screen Read End User License Agreement Screen Choose Bluetooth installation folder ...
Page 6: ...4 Screen Ready to installation Screen Coping files process ...
Page 7: ...5 Screen Installation Completed Screen Activate Bluetooth device after rebooting ...
Page 15: ...13 The window shows after paring is done Click Close to show current connection status ...
Page 23: ...21 Click button to Connect Disconnect ...
Page 29: ...27 Advanced Driver ...
Page 30: ...28 Details ...
























