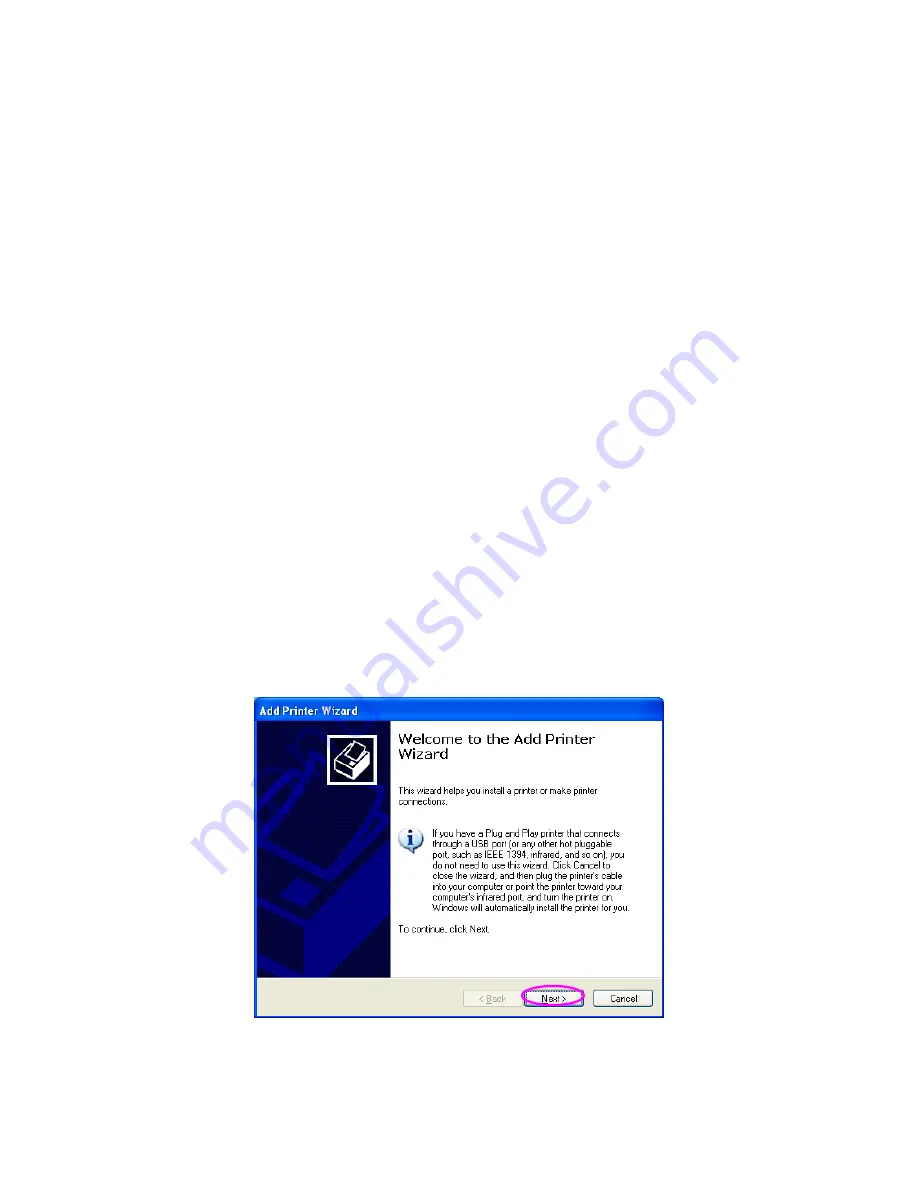
16
1.6 Windows Add Printer Procedure
After adding a “Network Port” of the print server to your
PC by Administrator or Client Installation Program, you
can follow the procedure described below to add printer
to the Windows. Note that following “Add Printer” steps
are running in Windows XP, the steps in other Operating
Systems are similar.
Step1. Click “Start”, choose “Settings” and select “Printers and
Faxes”.
Step2. Click “Add a Printer”.
Step3. The “Add Printer Wizard” is displayed. Click “Next”.



















