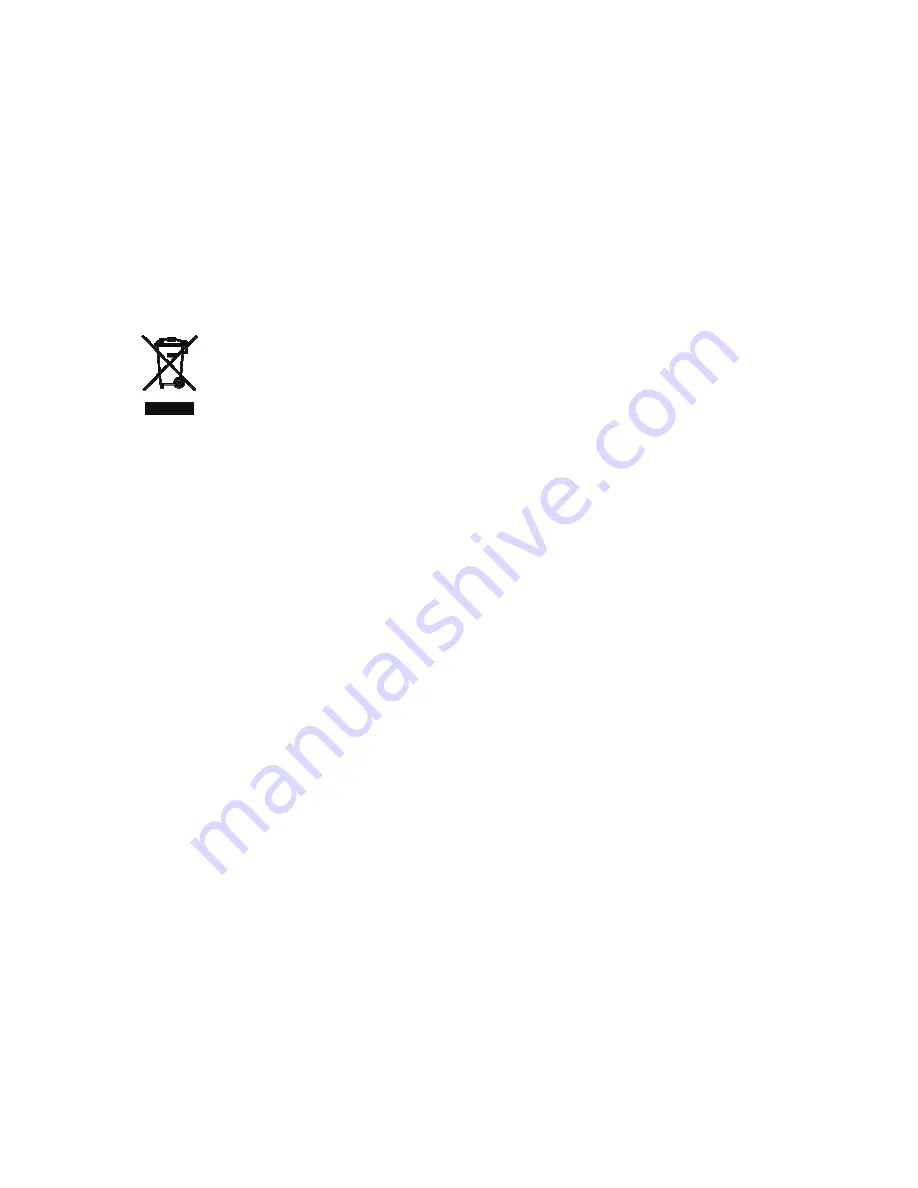
26
FCC Statement
This device generates and uses radio frequency and may cause interference to radio and television reception if not installed
and used properly. This has been tested and found to comply with the limits of a Class B computing device in accordance with
the specifications in Part 15 of the FCC Rules. These specifications are designed to provide reasonable protection against such
interference in a residential installation. However, there is no guarantee that interference will not occur in a particular installation.
If this device does cause harmful interference to radio or television reception, which can be determined by plugging the device
in and out, the user can try to correct the interference by one or more of the following measures:
l
Reorient or relocate the receiving antenna.
l
Increase the separation between the device and receiver.
l
Connect the computer into an outlet on a circuit different from that to which the receiver is connected.
l
Consult the dealer or an experienced radio/TV technician for help.
Safety Information:
This device may only be operated in enclosed, dry rooms. To prevent the risk of fire or electrical shock, the device must be
protected from moisture. In the event of a defective power plug, please contact an authorized retailer. In the event of damage to
the housing or the power plug, do not operate. Do not open the device. Repairs may only be performed by an authorized
retailer.
Note:
In the event of incorrect installation and improper use in a residential area, the device may cause disruptions in radio devices
and other electronic devices. Proper use means that the device is operated with shielded connector cables as far as possible,
for network products also with shielded cables of category 5e and higher. The device was tested and lies within the limits for
computer accessories of class A according to the requirements of EN 55022.
Warning:
This is a class A device. This device can cause radio interference in residential areas; in this case, the operator may be
required to perform and bear the costs for appropriate measures.
Conformity Declaration:
The device fulfils the EMC requirements of EN 55022 class A for ITE and EN 55024. Devices with external or built-in power
supply also fulfil the requirements of EN 61000-3-2 and EN 61000-3-3. The basic protection requirements of the “EMC
Directive” 89/336/EEC are therefore fulfilled. The CE conformity has been certified. The corresponding declarations are
available from the manufacturer.
Trademarks:
All company, brand and product names used in these instructions are trademarks or registered marks of the corresponding
companies.
Summary of Contents for 8/16-Port Combo KVM OSD Switch For Usb And PS/2
Page 1: ...User Manual ...
Page 11: ...11 Fig 6 ...















