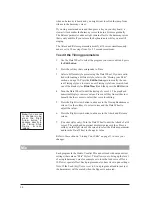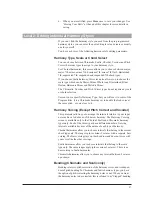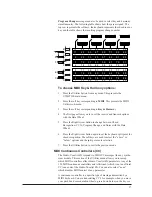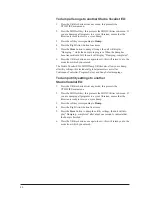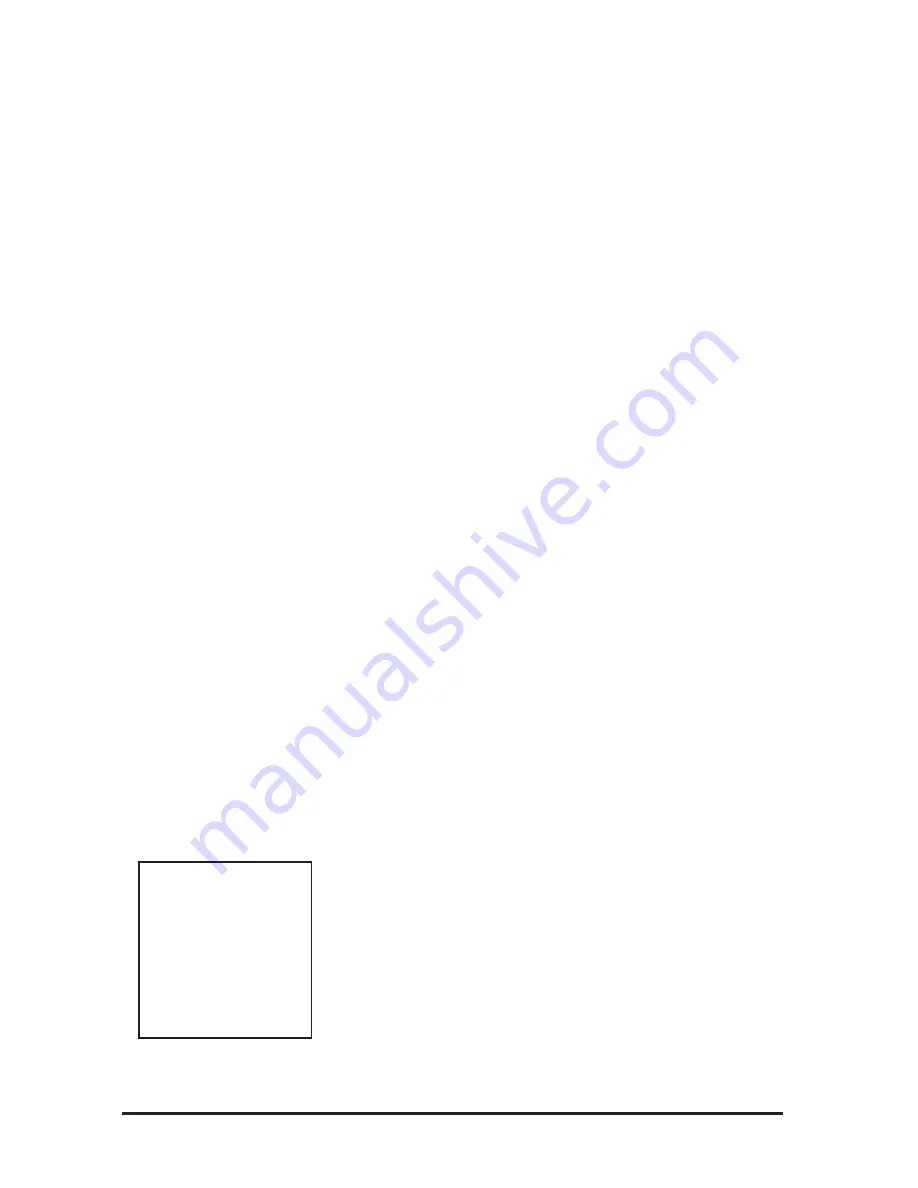
30
Custom harmony variations are used in the Everlys program and many of
the other Scalic harmony programs. These harmony styles are based on a
major or minor Scalic harmony that has been edited so that certain input
notes produce different harmonies from those in the strict definition of a
these scales.
Once you have customized a harmony, the Voicing edit screen disap-
pears and is replaced by the Customize Voicing screens. The Customize
Voicing screens work differently in that you have all twelve notes of the
scale to apply to input notes where you previously could choose only the
notes within a major or minor scale for Scalics and notes from a particu-
lar chord in Chordal harmonies.
The Custom Harmonies screens are as follows:
Custom Voicing
You have a range of twelve input notes within one octave to assign alter-
native harmony voicings to. You can, however, choose any of the notes
within a four octave range to apply to the input notes in your octave.
You also have the option of inserting a “no change” shown by “n/c” in
the Custom Voicing screen. This is a way of handling non-scale or non-
chord notes gracefully and to control harmony motion. Instead of assign-
ing a particular note, you can assign a “no change” which locks the har-
mony note on the previous one regardless of whether it was higher or
lower. In fact, “no change” forms the basis for the Chordal harmony con-
cept where the harmony notes are confined to two or three notes per
octave for any of twelve input notes.
Custom Harmony Key
You must tell the Studio Vocalist EX what key your input notes are ref-
erenced to before you begin customizing. The default key from the facto-
ry is C but you can change it to any of the 12 keys.
To make your own custom harmony:
1.
Select a program with harmony styles close to what you want and
press the
Edit
button.
2.
Press the softkey that corresponds to Harmony. Select the harmony
style closest to what you want. This will save you extra effort.
3.
Press the
Edit
button.
4.
Press the Left Arrow button twice to locate the “[Edit] to
Customize” screen. Press the
Edit
button. This presents the Custom
Harmony Voicing screen showing the note assignments for the har-
mony style you have chosen.
5.
Use the softkeys to select each of the four voices for editing and use
the Data Wheel to change the voicings.
6.
Press the
Store
button to save your new harmony style. Remember,
you have to assign this new style to the current program; it is not
done automatically.
Note:
If you want to ref-
erence your harmonies
to any other key than C,
press the Right Arrow
button to present the
Custom Harmony Key
reference setting screen.
Use the Data Wheel to
change to the new key.
Summary of Contents for STUDIO VOCALIST EX
Page 1: ...EX Version 1 10 ...
Page 6: ...4 ...