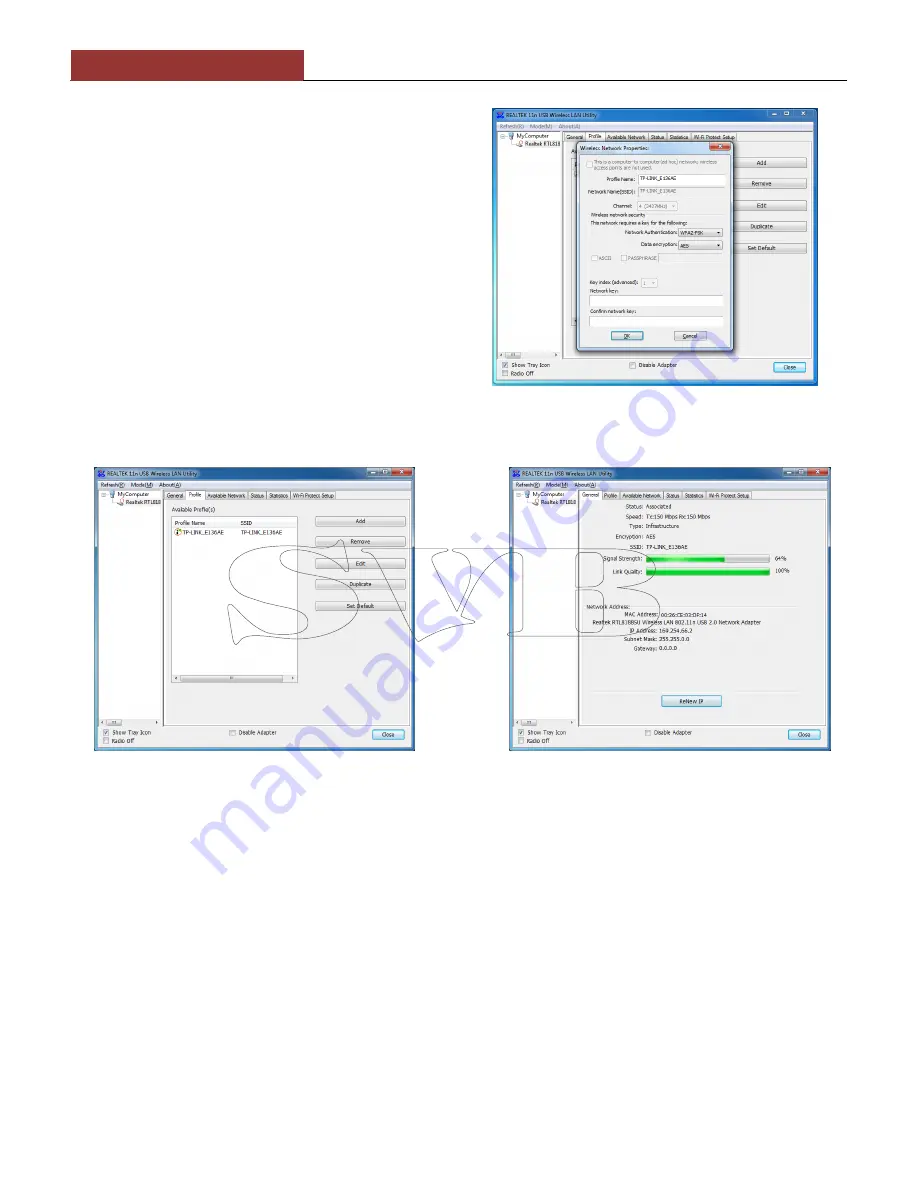
DIGITAL YACHT
WL60 Quick Start Guide
Click on the “Available Network” tab and the window
shown in Figure 19 will appear which lists all of the
available wireless networks that the WL60 can detect.
Select the wireless network that you wish to connect to
and click the “Add to Profile” button.
You will now be prompted to enter the Network Key
(also known as Password, WEP key or Passphrase) for
the network that you have selected. Consult the
network operator to get the necessary password and
enter this in the two boxes at the bottom of the window
shown in Figure 20
. Click “OK”.
Assuming that the password was correct, the WL60
should connect to the network and you will see the
window shown in Figure 21.
If you click on the “General” tab you should see the
window shown in Figure 22 which gives the wireless
connection status.
.
5. Installing and Operating the WL60 on a Mac
Insert the WL60 Drivers/Software CD-Rom in to your Apple Mac and using Finder open the folder called MacOS10.4,
MacOS10.5, MacOS10.6 or MacOS10.7 depending upon the version of Mac OS X you have.
Included in each of these folders is an Installer.pkg package that you can double click on to install.
For OSX 10.8 (Mountain Lion) use the Installer in the MacOS10.7 folder which is a 64bit driver and has been
successfully tested with Mountain Lion.
When you run the Installer.pkg file, the first screen that you see will be the one shown in Fig 23. Click
“Continue” for
this screen and the next couple of screens that are displayed. You will be asked to enter your Administrator password
and then the installation will start and you will see a progress bar as shown in Fig 24.
Figure 21
Figure 22
Figure 20









