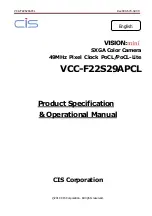3
Introduction
Product and Accessories......................................................................................................................................................................4
Parts Names......................................................................................................................................................................5
Installation
Moisture Absorber Installation................................................................................................................................................................................6
Factory Reset....................................................................................................................................................................................................6
Installation..........................................................................................................................................................................................7
Cabling............................................................................................................................................................................................8
Managing the SD Card................................................................................................................................................................................10
Network Setup
DW IP Finder.................................................................................................................................................................................................................11
Web Viewer
Login to the Camera..................................................................................................................................................................................................12
GUI Overview.......................................................................................................................................................................................................13
Camera Settings
Settings > Video and Audio Setup......................................................................................................................................................................14
Settings > Camera Setup > Image Adjustment.............................................................................................................................................21
Settings > Camera Setup > Exposure Settings............................................................................................................................................22
Settings > Camera Setup > Day and Night Settings...................................................................................................................................23
Settings > Camera Setup > Backlight Settings............................................................................................................................................24
Settings > Camera Setup > White Balance Settings..................................................................................................................................25
Settings > Camera Setup > Image Enhancement Settings....................................................................................................................26
Settings > Camera Setup > Video Enhancement Settings....................................................................................................................27
Settings > Network Setup.......................................................................................................................................................................................28
Settings > Trigger Action Setup..........................................................................................................................................................................38
Settings > Event Setup.............................................................................................................................................................................................42
Settings > Record Setup..........................................................................................................................................................................................47
Settings > Security Setup.......................................................................................................................................................................................53
Settings > System Setup > System Information..........................................................................................................................................60
Settings > System Setup > Firmware...............................................................................................................................................................62
Settings > System Setup > Date and Time.....................................................................................................................................................63
Settings > System Setup > DST............................................................................................................................................................................64
Settings > System Setup > Users.........................................................................................................................................................................65
Settings > System Setup > System Log..........................................................................................................................................................66
Settings > System Setup > Factory Reset......................................................................................................................................................67
Settings > System Setup > Restart....................................................................................................................................................................68
Settings > System Setup > System Open Source License......................................................................................................................69
Settings > System Setup > Plug-in.....................................................................................................................................................................70
Appendix......................................................................................................................................................................71
FAQs......................................................................................................................................................................78
Dimensions......................................................................................................................................................................79
Specifications......................................................................................................................................................................80
Warranty.....................................................................................................................................................................81
Limits and Exclusions................................................................................................................................................................82
Table of Contents
3