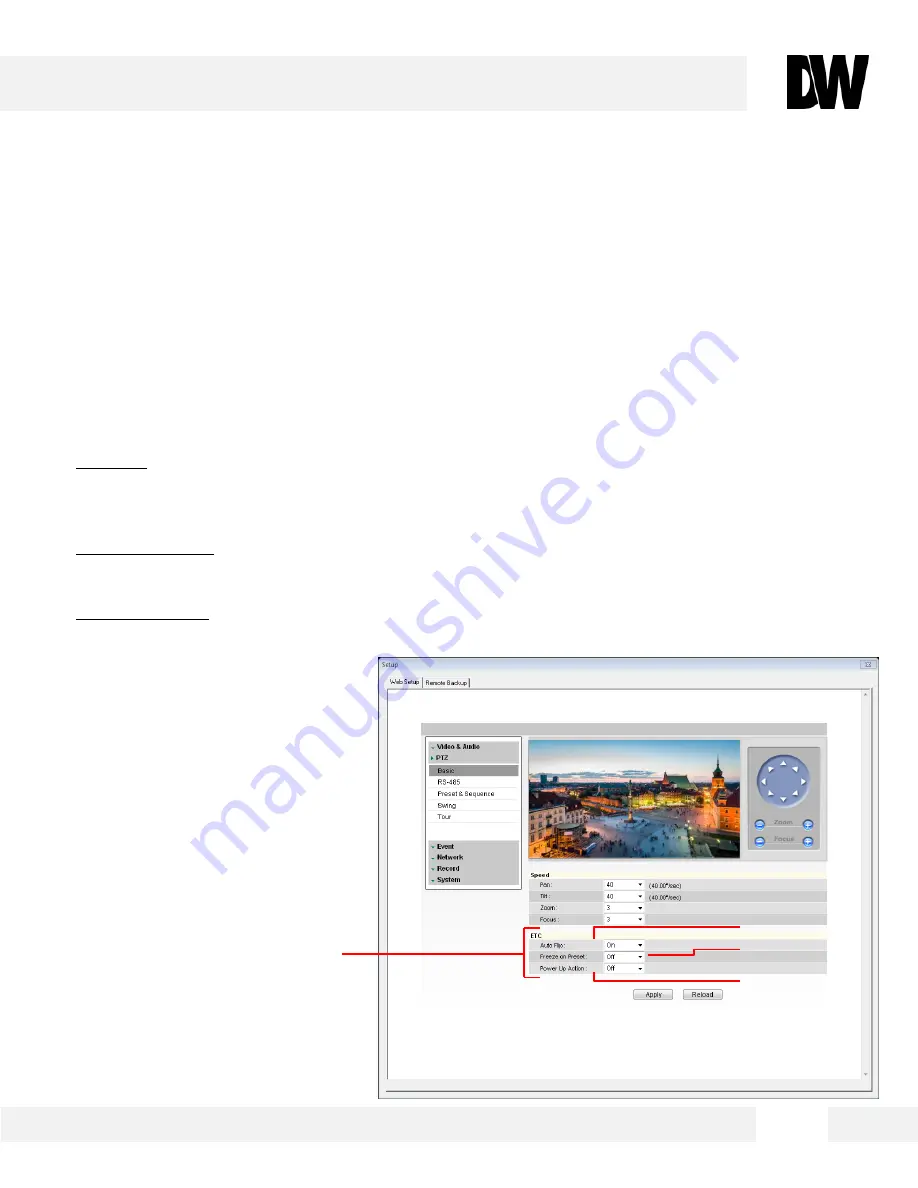
WEBVIEWER*
5 1
[Etc. Settings]
[5]
[6]
[7]
S e t u p > P T Z > B a s i c
U s e t h e M P T Z 2 0 X ’ s P T Z b a s i c s e t t i n g s m e n u t o a d j u s t t h e f e a t u r e s
r e l a t e d t o t h e c a m e r a ’ s s p e e d , h o m e a c t i o n a n d z o o m a n d f o c u s .
E T C
5. Auto Flip- When the tilt angle arrives to the top of tilt orbit (90
°), zoom module camera continues
moving opposite of the tilt direction (180
°) to continue tracing targets. If Auto Flip is enabled, when
the zoom module camera passes through the top of the tilt direction (90
°), images should be
reversed automatically. Default is ON.
6. Freeze on Preset- If enabled, the camera will freeze on a preset rather than who live image. If
Freeze on Preset is on while a tour is on, user will not see the camera’s movement, only the
presets during dwell time. Default if OFF.
7. Power Up Action- If power up action is set to be on, camera will continue the function which is
executed lastly after rebooting. Default is OFF.
















































