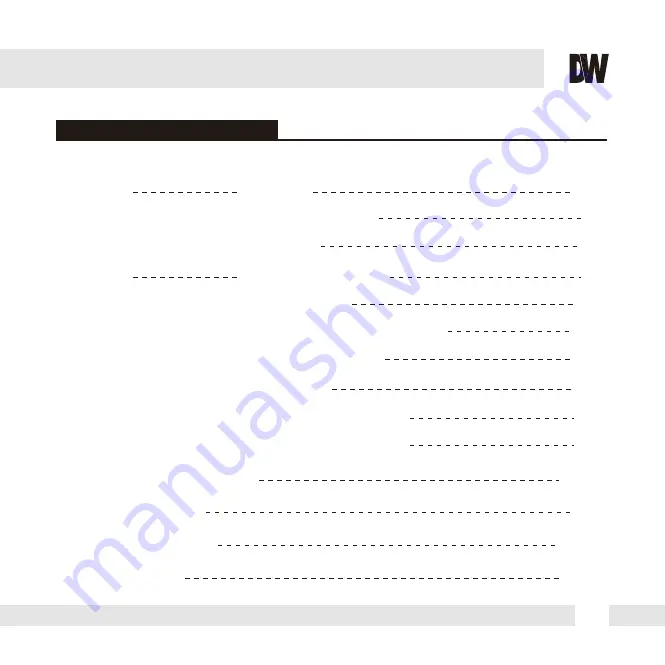
3
Table of Contents
Introduction
Installation
Camera OSD Menu and Glossary
Troubleshooting
Warranty Information
Specifications
Features
Parts and Descriptions
Dimensions
Included Accessories
Easy Installation
Mounting Installation Instructions
Connecting to Monitors
4
5
6
7
8
9-11
12
16-32
33
34-35
36-37
UTP System
13
Adjusting the Camera
14
Adjusting the 3-Axis Gimbal
15




































