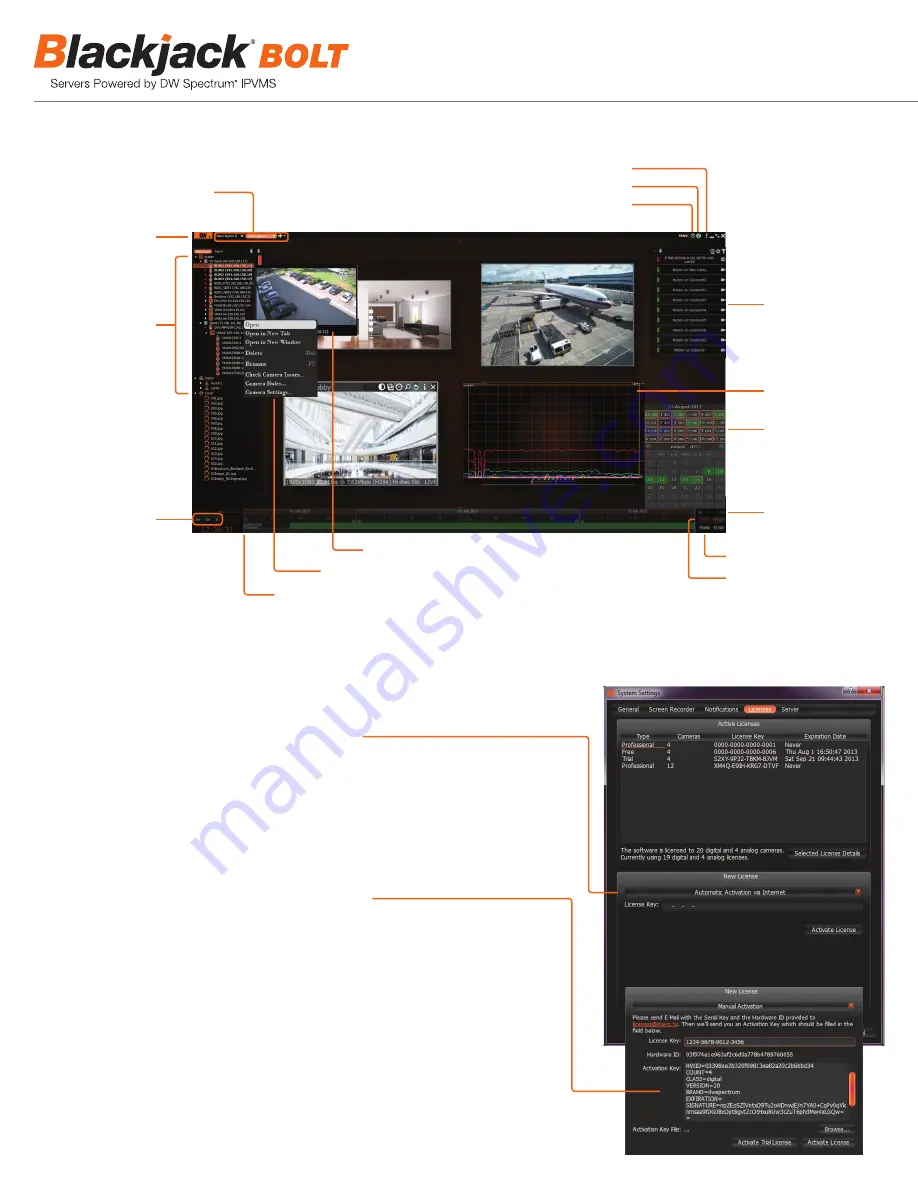
LICENSE REGISTRATION
The Blackjack Servers come with complimentary four (4) recording licenses.
OPTION 1:
If your server has internet access —
1.
Go to
DW Menu Button
>
System Administrator
>
Licenses
.
2.
Select ‘
Automatic Activation via Internet
’ from the drop-down options.
3.
Input your sixteen character license key.
4.
Press ‘
Activate License
’. The system will notify you if the activation was successful.
5.
If your licenses have been registered successfully, they will appear under the Active
Licenses table.
OPTION 2:
If you do NOT have internet access —
1.
Go to
DW Menu Button
>
System Administrator
>
Licenses
.
2.
Select ‘
Manual Activation
’ from the drop-down options.
3.
Copy your hardware ID. This information will be filled out automatically by your server.
4.
E-mail your Hardware ID and your License Key to
. Please allow
up to 48 hours for Digital Watchdog to reply.
5.
Once provided with an Activation Key, Enter this information without altering it in the
Activation Key space and press ‘
Activate Licenses
’.
USER INTERFACE OVERVIEW
Screen Recording Controls
Login to Server
Help Menu
Server / Camera
Display Tree
Playback Controls
Main Menu Button
Layout Management
Time Navigation Bar Zoom
Camera Options
Camera Popup Preview
Popup Notifications
Calendar Search
Audio Controls
Thumbnail Toggle Button
Live / Playback
Server Health
Monitoring
6


























