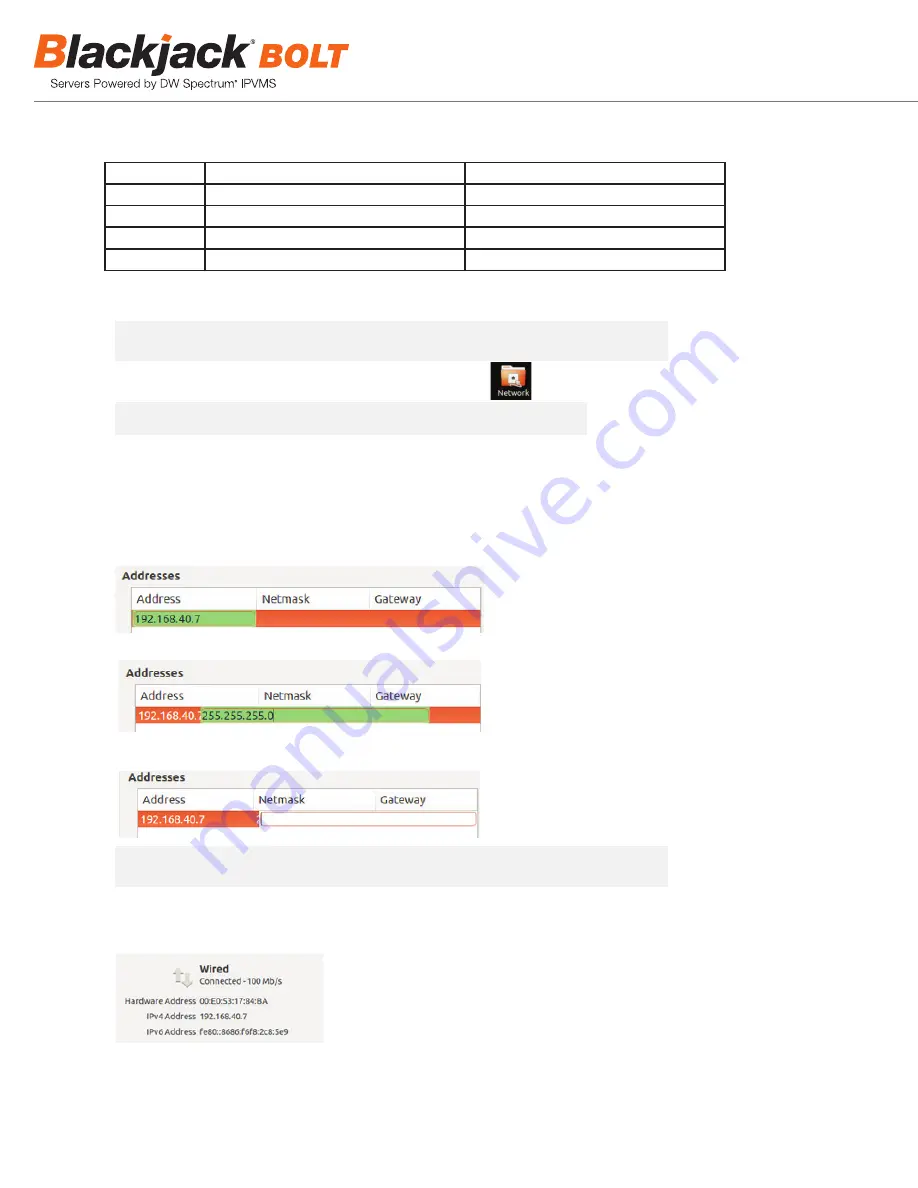
4
STEP 3:
Configure Network
Please have the following information ready before starting the network configuration.
Camera Network
Local Network (LAN)
IP Address
Netmask
Gateway
Not Applicable
DNS Servers
Not Applicable
* Camera Network and Local Network cannot be on the same network.
* Netmask is also known as Subnet Mask. Gateway is also known as Default Gateway.
Once you have all the information, double-click the Network icon on the Desktop
1.
Select ‘Wired’ that has arrows pointing up and down from the list (If neither of the “wired” are showing arrows up and downs,
then make sure the network cable is connected to the PoE switch on the camera network from
STEP 1
)
2.
Click ‘Options’ at the bottom of the window
.
3.
Click on the ‘IPv4 Settings’ tab.
4.
From the drop-down menu, select connection type (“Method”) as Manual.
5.
Click ‘Add’ next to Addresses.
6.
Enter IP Address then press Tab on the keyboard to move to Netmask
7.
Ignore any populated values and enter the valid Netmask value, then press Tab on the keyboard to move to the Gateway.
8.
Enter the Gateway address if required then press Enter on the keyboard.
*Gateway is not required on the camera network.
9.
Click ‘Save’ to save the settings.
10.
In the Network Settings main page, make sure the Wired Status is marked as “Connected”
or “Managed” with the IP Address displayed.
NOTE
The Blackjack BOLT’s network settings are set to DHCP as default.
NOTE
If you are not sure what information to enter, contact your Network Administrator
or Internet Service Provider for the information.
NOTE
It must be the same network as the cameras and must not be the same network
as the local network. Contact your network administrator for more information.








