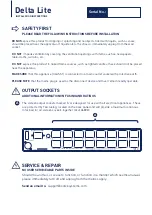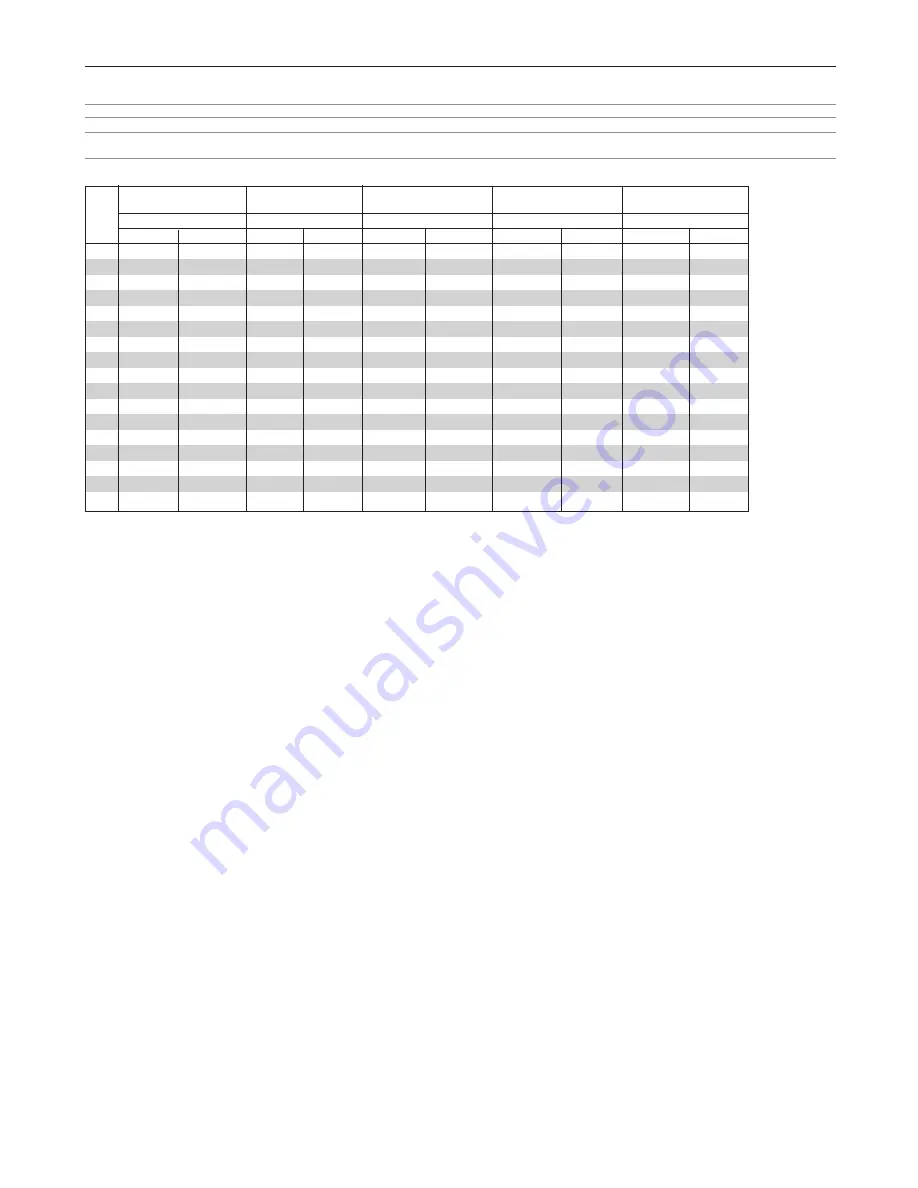
----
----
----
----
----
----
----
----
----
----
----
----
----
----
----
----
----
----
----
----
----
----
----
----
----
----
----
----
----
----
----
----
----
----
----
----
----
----
----
----
----
----
----
----
----
----
----
----
----
----
----
----
----
----
----
----
Digital Projection
MERCURY 5000gv
2. Installation
Table of Throw Distances and Screen Sizes for Optional Zoom Lenses
NOTE: applicable to XGA and all wide-screen formats that use the full width of the DMD™.
NOTE: Actual throw distances may vary from those shown in the table below by up to +/-5%.
More accurate figures are dependent on the lens extension data, yet to be confirmed (see formula below).
Screen
size
zoom
(001-736)
zoom
(001-737)
zoom
(001-738)
zoom
(001-739)
zoom
(001-740)
1.5 - 1.8 : 1
1.8 - 2.25 : 1
2.25 - 3.0 : 1
3.0 - 4.5 : 1
4.5 - 7.0 : 1
(inches)
(m)
(inches)
(m)
(inches)
(m)
(inches)
(m)
(inches)
(m)
(inches)
60
-
1.8
2.2
-
72
86
-
2.2
2.7
-
86
108
-
2.7
3.7
-
108
144
-
3.7
5.5
-
144 216
-
5.5
8.5
-
216 336
67
-
2.0
2.5
-
80
96
-
2.5
3.1
-
96
121
-
3.1
4.1
-
121
161
-
4.1
6.1
-
161 241
-
6.1
9.5
-
241 375
72
-
2.2
2.6
-
86
104
-
2.6
3.3
-
104
130
-
3.3
4.4
-
130
173
-
4.4
6.6
-
173 259
-
6.6
10.2
-
259 403
80
-
2.4
2.9
-
96
115
-
2.9
3.7
-
115
144
-
3.7
4.9
-
144
192
-
4.9
7.3
-
192 288
-
7.3
11.4
-
288 448
84
-
2.6
3.1
-
101
121
-
3.1
3.8
-
121
151
-
3.8
5.1
-
151
202
-
5.1
7.7
-
202 302
-
7.7
11.9
-
302 470
90
-
2.7
3.3
-
108
130
-
3.3
4.1
-
130
162
-
4.1
5.5
-
162
216
-
5.5
8.2
-
216 324
-
8.2
12.8
-
324 504
100
-
3.0
3.7
-
120
144
-
3.7
4.6
-
144
180
-
4.6
6.1
-
180
240
-
6.1
9.1
-
240 360
-
9.1
14.2
-
360 560
120
-
3.7
4.4
-
144
173
-
4.4
5.5
-
173
216
-
5.5
7.3
-
216
288
-
7.3
11.0
-
288 432
-
11.0
17.1
-
432 672
150
-
4.6
5.5
-
180
216
-
5.5
6.9
-
216
270
-
6.9
9.1
-
270
360
-
9.1
13.7
-
360 540
-
13.7
21.3
-
540 840
180
-
5.5
6.6
-
216
259
-
6.6
8.2
-
259
324
-
8.2
11.0
-
324
432
-
11.0
16.5
-
432 648
-
16.5
25.6
-
648 1008
200
-
6.1
7.3
-
240
288
-
7.3
9.1
-
288
360
-
9.1
12.2
-
360
480
-
12.2
18.3
-
480 720
-
18.3
28.4
-
720 1120
210
-
7.7
9.6
-
302
378
-
9.6
12.8
-
378
504
-
12.8
19.2
-
504 756
-
19.2
29.9
-
756 1176
240
-
8.8
11.0
-
346
432
-
11.0
14.6
-
432
576
-
14.6
21.9
-
576 864
-
21.9
34.1
-
864 1344
250
-
9.1
11.4
-
360
450
-
11.4
15.2
-
450
600
-
15.2
22.9
-
600 900
-
270
-
12.3 16.5
-
486
648
-
16.5
24.7
-
648 972
300
-
13.7 18.3
-
540
720
-
18.3
27.4
-
720 1080
400
-
18.3 24.4
-
720
960
For screen sizes between 60" and 400" not indicated on the tables, use the formula below:
Throw Distance (distance from front of casing to screen) = [Screen Width (W) x Throw Ratio (magnification)] +/- [ extension]
(where [extension] = distance between front of casing and end of lens)
Example: Throw Distance for 2.5m wide screen using zoom lens 001-736 set to 1.6 : 1
Throw Distance
= 2.5m x 1.6 = 4m +/- extension
= 98” x 1.6
= 157” +/- extension
Lens extensions and useable ranges are as follows:
magnification
extension
useable range
to be
Fixed lens 001-734
0.8 : 1
confirmed
1.3m - 2.4m (4ft 3in - 8ft)
Fixed lens 001-735
1.2 : 1
“ ”
1.5m - 9.8m (4ft 10in - 32ft)
Zoom lens 001-736
1.5 : 1
1.8 : 1
“ ”
1.8m - 6.1m (6ft - 20ft)
2.2m - 7.3m (7ft 2in - 24ft)
Zoom lens 001-737
1.8 : 1
2.25 : 1
“ ”
2.2m - 9.1m (7ft 2in - 30ft)
2.7m - 11.4m (9ft - 37ft 6in)
Zoom lens 001-738
2.25 : 1
3.0 : 1
“ ”
2.7m - 18.3m (9ft - 60ft)
3.7m - 24.4m (12ft - 80ft)
Zoom lens 001-739
3.0 : 1
4.5 : 1
“ ”
3.7m - 18.3m (12ft - 60ft)
5.5m - 27.4m (18ft - 90ft)
Zoom lens 001-740
4.5 : 1
7.0 : 1
“ ”
5.5m - 21.9m (18ft - 72ft)
8.5m - 34.1m (28ft - 112ft)
2-3
Summary of Contents for MERCURY 5000gv
Page 1: ...MERCURY 5000gv DMD Projector User s Manual ...
Page 2: ...ii ...
Page 6: ...Digital Projection MERCURY 5000gv vi ...
Page 8: ...Digital Projection MERCURY 5000gv viii ...
Page 32: ...2 Installation Digital Projection MERCURY 5000gv 2 12 ...
Page 40: ...3 Projecting an Image Digital Projection MERCURY 5000gv 3 8 ...
Page 50: ...5 Using the Viewer Digital Projection MERCURY 5000gv 5 6 ...
Page 60: ...6 Using the Projector in a Network Digital Projection MERCURY 5000gv 6 10 ...
Page 98: ...9 Routine Maintenance Digital Projection MERCURY 5000gv 9 4 ...