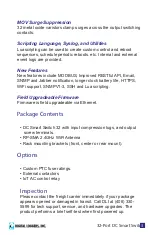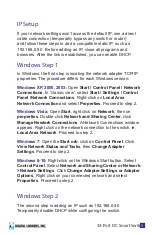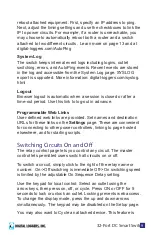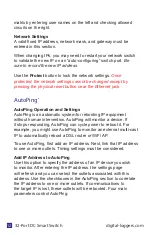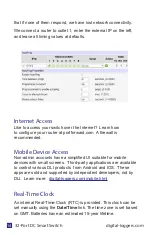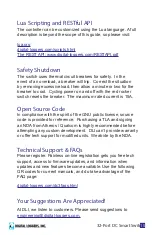32-Port DC Smart Switch
5
IP Setup
If your network settings won’t access the default IP, use a direct
cable connection (temporarily bypass any switch or router)
and follow these steps to add a compatible static IP, such as
192.168.0.50 Before adding an IP, close all programs and
browsers. After the link is established, you can enable DHCP.
Windows Step 1
In Windows, the first step is locating the network adapter TCP/IP
properties. The procedure differs for each Windows version:
Windows XP, 2000, 2003:
Open
Start / Control Panel / Network
Connections
. In “classic view”, select
Start / Settings / Control
Panel /Network Connections
. Right-click on
Local Area
Network Connection
and select
Properties
. Proceed to step 2.
Windows Vista:
Open
Start
, right click on
Network
, then on
properties
. Double click
Network and Sharing Center
, click
Manage Newtork Connections
. A Network Connections window
appears. Right click on the network connection to the switch, ie.
Local Area Network
. Proceed to step 2.
Windows 7
: Open the
Start orb
, click on
Control Panel
. Click
View Network Status and Tasks
, then
Change Adapter
Settings
. Proceed to step 2.
Windows 8-10:
Right-click on the Windows Start button. Select
Control Panel
. Select
Network and Sharing Center or Network-
>Network Settings
. Click
Change
Adapter Settings or Adapter
Options
. Right click on your connected network and select
Properties
. Proceed to step 2.
Windows Step 2
The second step is adding an IP such as 192.168.0.50
Temporarily disable DHCP while configuring the switch.