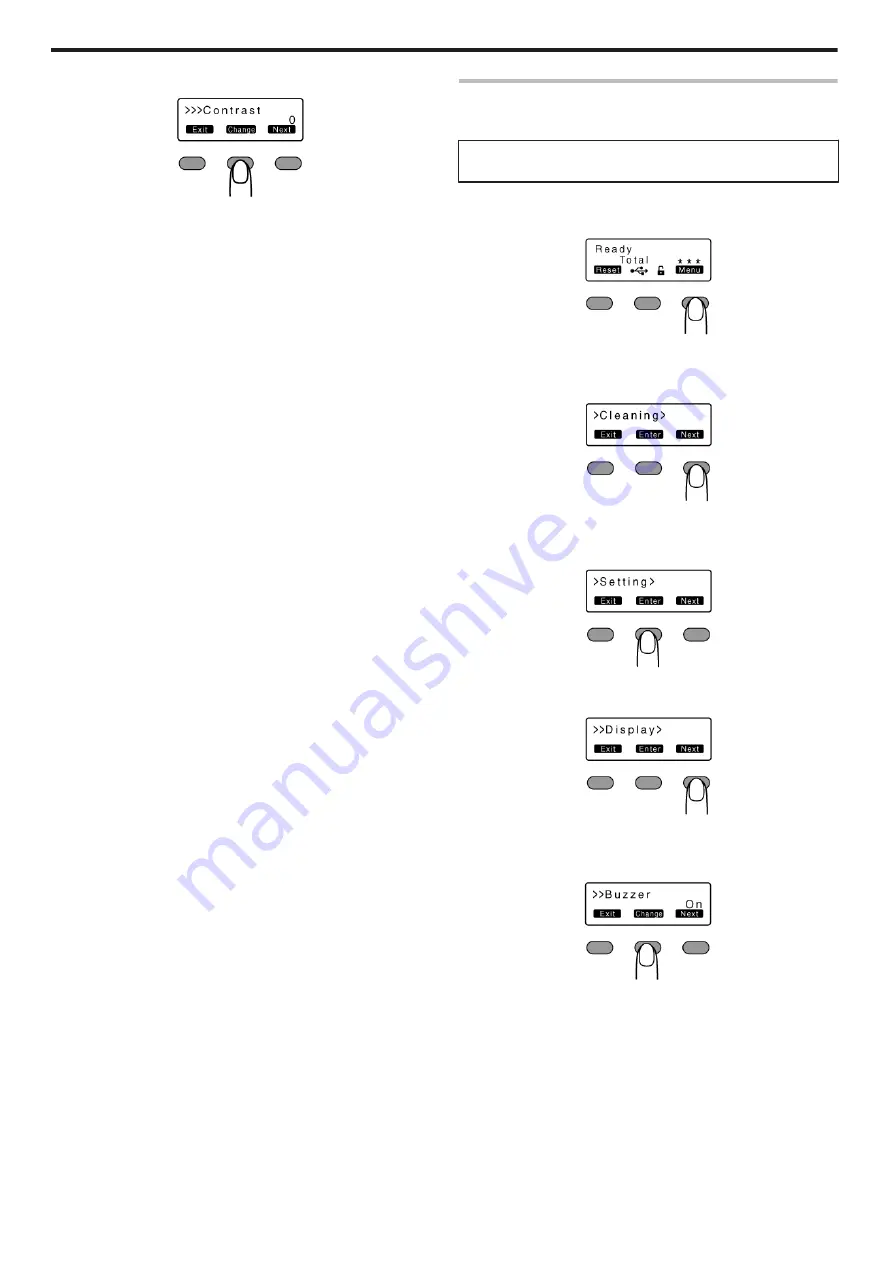
6
Press
F
v
Enters the settings change mode.
.
7
Press
A
and select a setting
8
Press
B
to confirm the setting
v
Pressing
B
confirms the setting and returns you to the previous
screen.
9
Press
H
to exit the setting mode
v
Pressing it each time displays the setting item on the next higher
level.
Buzzer Setting
v
For setting whether to sound the buzzer when an error occurs or
when settings are changed.
Settings
v
On: turns on buzzer sound, Off: turns off buzzer sound
1
Press
I
v
A [Cleaning] message appears.
.
2
Press
J
to set to [Setting]
v
Pressing it each time displays the next setting item.
.
3
Press
G
v
A [Display] message appears.
.
4
Press
J
to set to [Buzzer]
.
5
Press
F
v
Enters the settings change mode.
.
6
Press
A
and select a setting
7
Press
B
to confirm the setting
v
Pressing
B
confirms the setting and returns you to the previous
screen.
8
Press
H
to exit the setting mode
v
Pressing it each time displays the setting item on the next higher
level.
Operating the Printer
26
Summary of Contents for XID 8300
Page 1: ...Instruction Manual ID 8300 Retransfer Printer X LST1007 001B ...
Page 4: ...Warnings Before Use 4 ...
Page 5: ...Caution Before Use 5 ...
Page 18: ... Operating the Printer 18 ...
Page 63: ...63 ...
















































