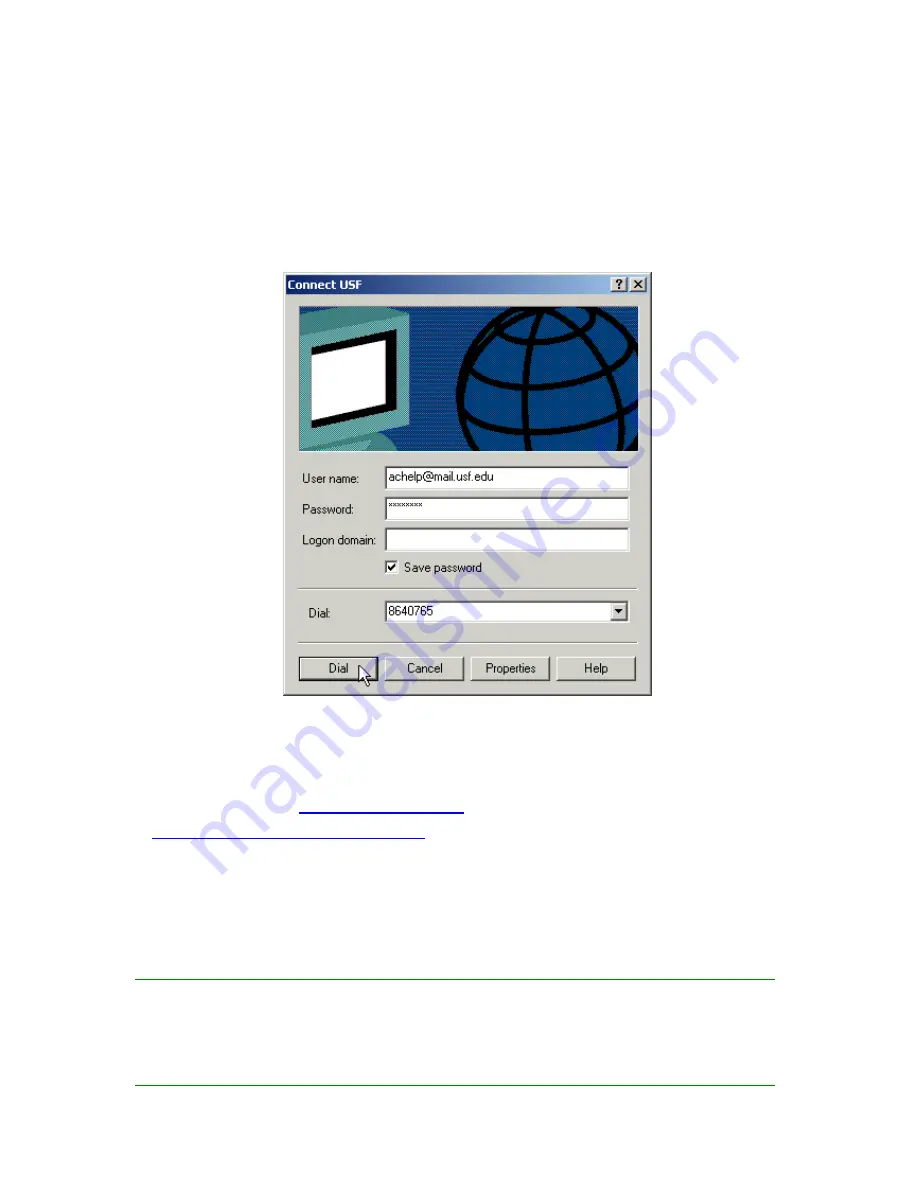
9
Step 7
Before dialing, the Connect window has several text fields to fill. Your
User name
will be
your entire official USF e-mail address and the
Password
will be the password to that e-mail
address, respectively. In addition, you may check the
Save password
box and/or customize
the phone number (to disable call-waiting or other features) if you prefer.
9
Step 8
Your connection setup is now complete! If you have not paid for USF Basic Dial-up yet,
please do so at the
iConnect Marketplace
. Qualified faculty must register through the
Faculty Modem Pool Eligibility page
. Both Web addresses are respectively listed below
for your convenience.
Users can open the Web Browser now, enter Digital IDView DVR IP address(see
Note
), and
wait for several seconds (time for loading program) to start remote monitoring function.
Note
After successful connecting to the modem, the PC will be assigned an IP Address, which is the
successor number of Digital IDView DVR’s IP Address. For example, if the IP address of
Digital IDView DVR is 140.113.17.154, then 140.113.17.155 will be assigned to the PC.
Therefore, you need to use this IP address in IE browser in order to connect to the DVR
74
Summary of Contents for SV+
Page 17: ...Motion Alarm Zooming Area marked in yellow color Locked Picture 13 ...
Page 68: ...9 Step 3 In the Welcome to the Network Connection Wizard window click Next 64 ...
Page 75: ...9 Step 3 In the Welcome to the Network Connection Wizard window click Next 71 ...
Page 85: ...Zoom In Zoom Out Focus Far Focus Near Auto Focus PTZ Speed 81 ...






























