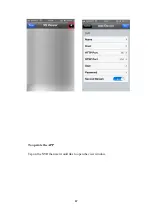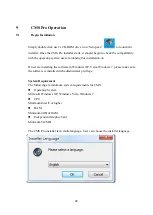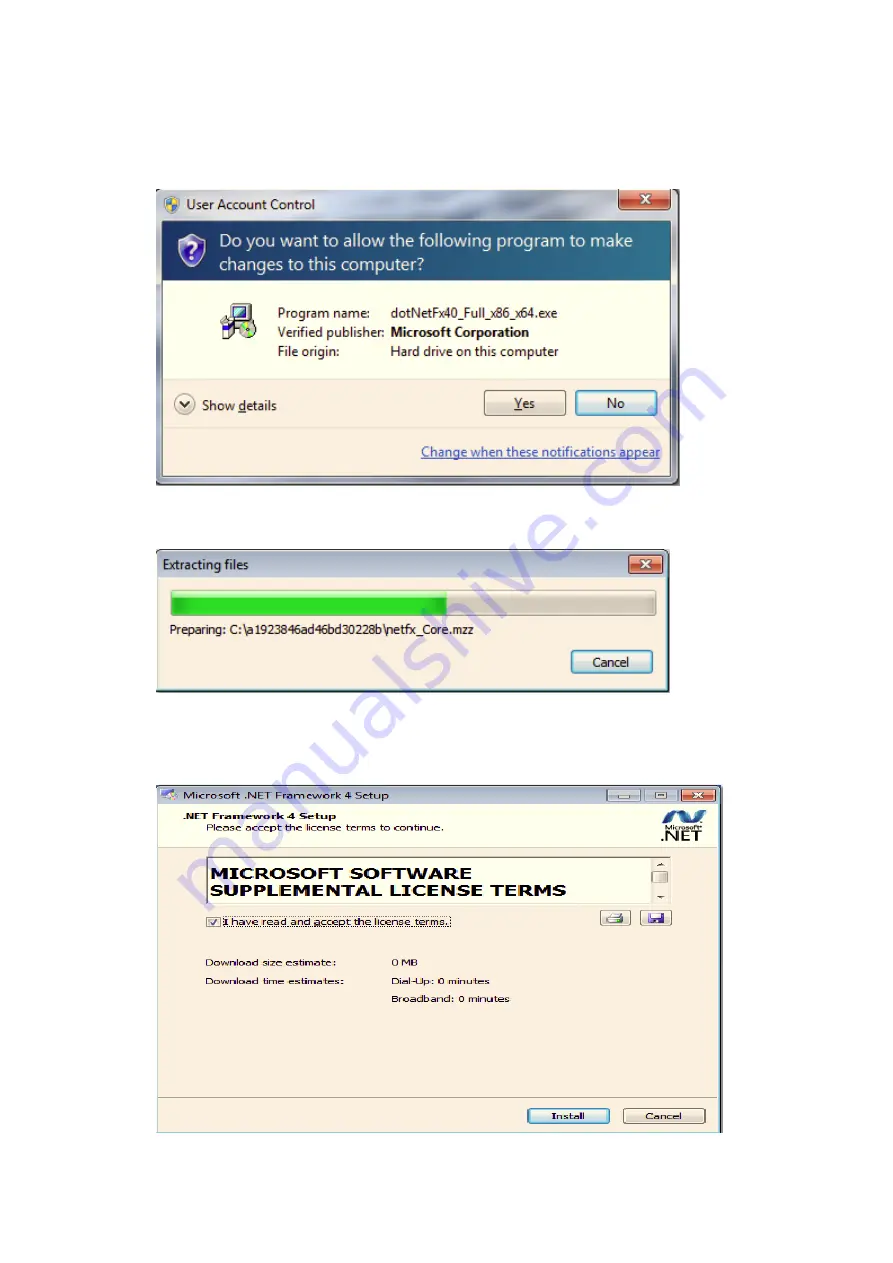
91
If user’s software is without .NET Framework 4.0, the CMS Pro installer will require
user to install .NET Framework 4.0 to ensure CMS operation.
After click yes, there will pop up the installation progress bar to indicate the progress.
The .NET Framework 4.0 installer will ask user to review the license terms. After user
accept the license terms, please click “ Install” to proceed further.