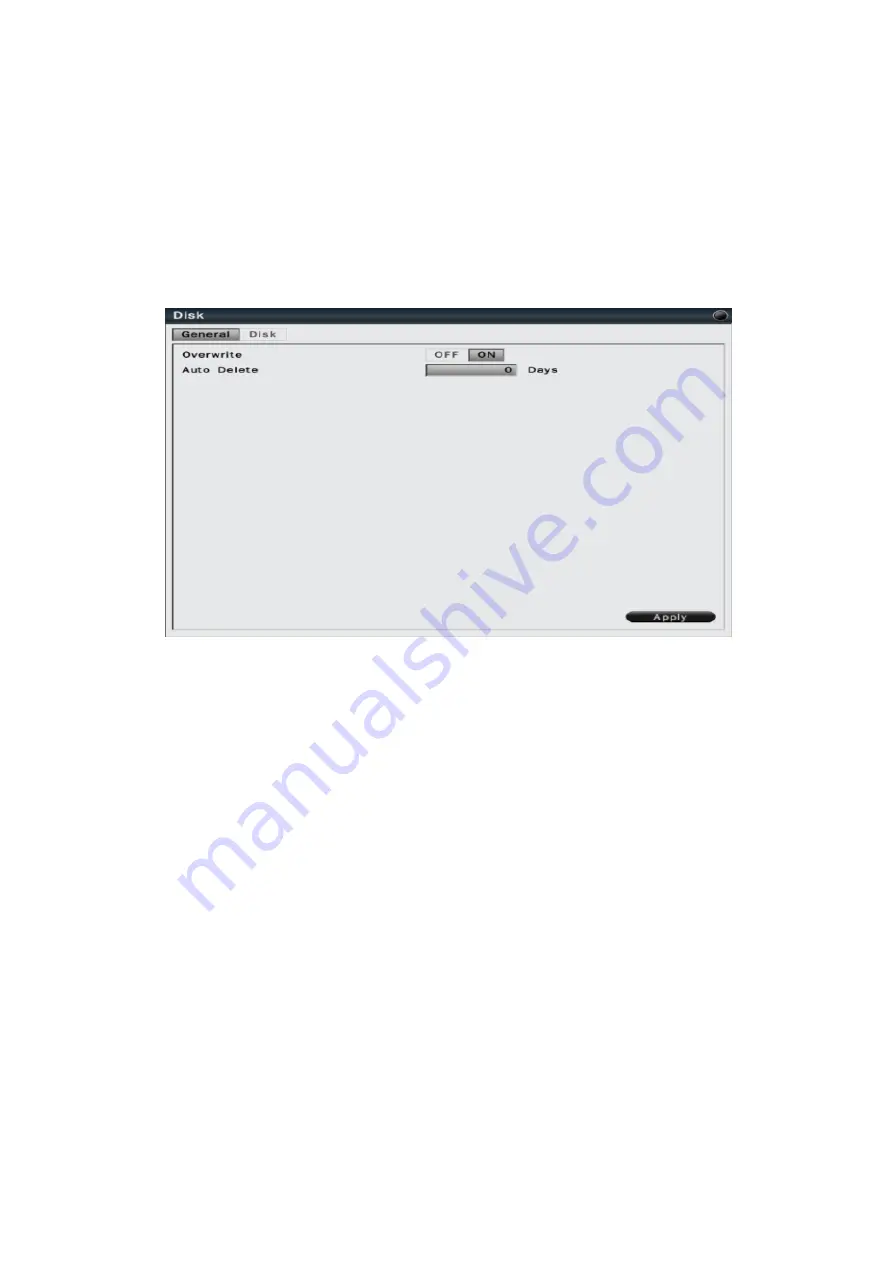
60
6.4.5 Disk
In the System-Disk menu, user can review and manage the hard disk settings of the
NVR.
6.4.5.1 General Settings
In the System-Disk-General, user can enable or disable overwrite. The user is also able
to select the auto delete days.
Overwrite – Select On to enable hard disk overwrite when it’s full.
Auto delete – The hard disk will automatically erase the data after the selected
number of days. Select “0” to disable the function.
Click “Apply” to save the settings.






























