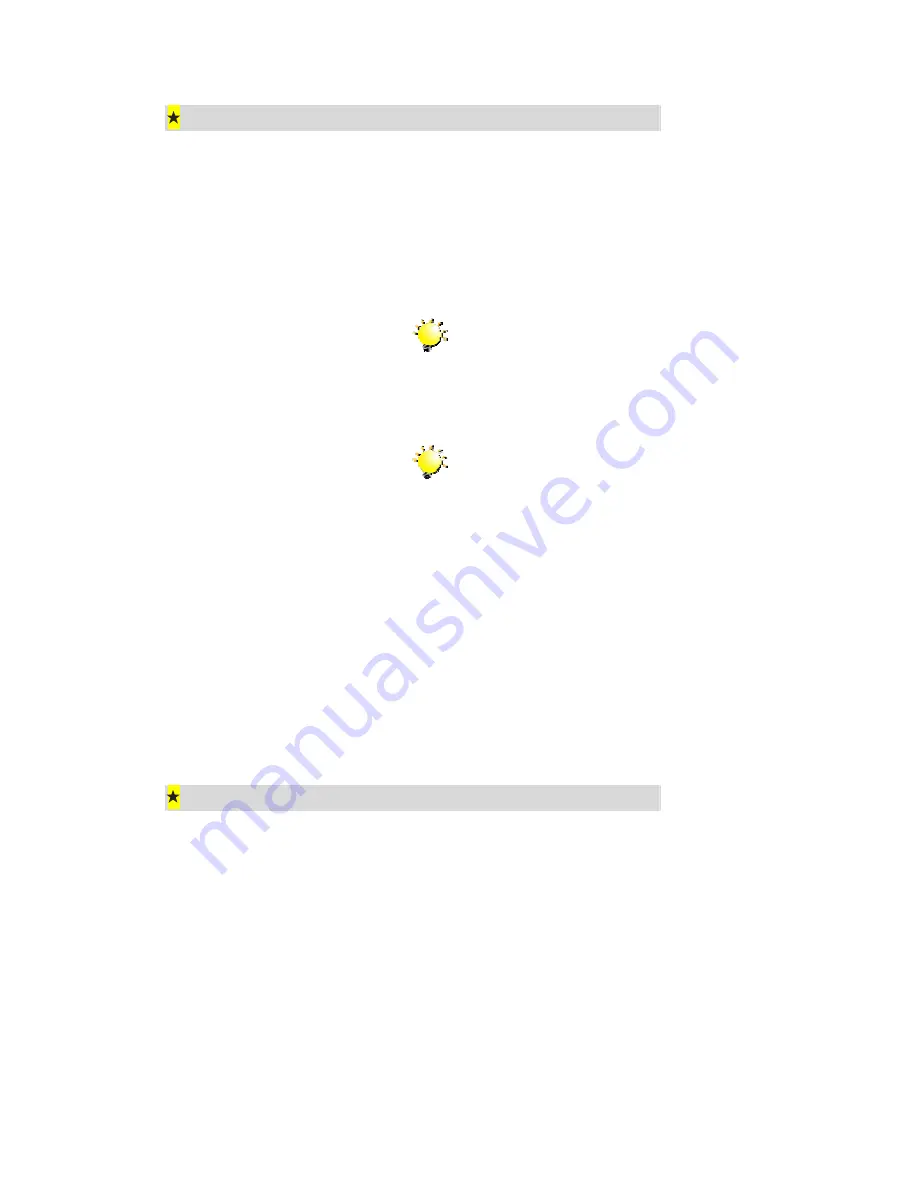
6
Turning the Camera On and Getting Started
To turn on once the batteries are loaded:
1. Open the lens cover first, and then press down and hold the power
button for ONE second.
2. When the camera is turned on, the GREEN LED underneath the
direction button will light up.
Note
If you only want to use the camera in Playback
Mode (i.e. you don’t intend to take any photos)
you do not have to open the lens cover before
turning on the camera.
Note
The camera will turn itself off automatically if it is
left unused for THREE minutes.
Ö
To take a picture, press the shutter button. For full details turn to
Taking Photos
in Section 3.
Ö
To view stored photos press the mode button once to move to
Playback Mode. Press a second time to return to Camera Mode. For
full details turn to Section 4,
Playback Mode
.
Ö
To take a movie clip, press the PC mode/movie button to temporarily
switch to Movie Mode then the shutter button to start filming. For full
details of taking movie clips turn to
Taking Movies
in Section 3.
Turning the Camera Off
To turn off the camera:
1. Press down and hold the power button for ONE second. The GREEN
LED will light out.
2. Close the lens cover.
Summary of Contents for quantum 3.2
Page 1: ......










































