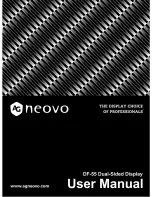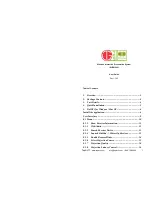17
Adjusting White Balance
Your camera adjusts the color balance of images automatically depending on lighting
conditions. You can override the automatic setting if you wish. Four white balance settings are
available:
Ö
Automatic:
The camera automatically
adjusts white balance.
Ö
Daylight:
Use when outside on a
clear day
Ö
Fluorescent:
Use when under
fluorescent tube lighting.
Ö
Tungsten:
Use when under tungsten
filament light bulb
lighting.
Sharpening Images
Your can soften and sharpen images to
achieves different effects. The following settings
are available:
Ö
Hard:
Image processed to increase
sharpness, making edges
more distinct.
Ö
Normal: Standard level of sharpening
on all images, suited to most
applications.
Ö
Soft:
Amount of sharpening
reduced below normal level.
Summary of Contents for quantum 3.2
Page 1: ......