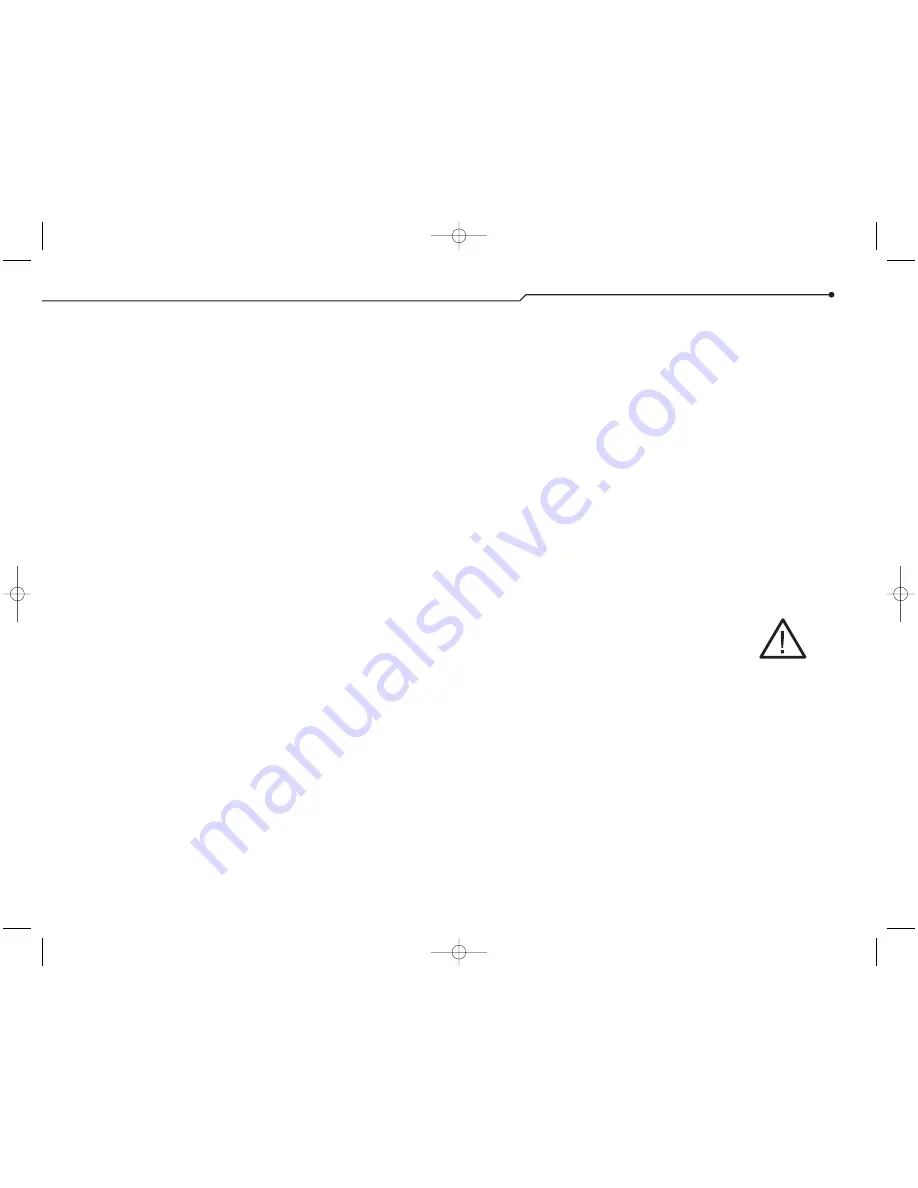
P A R E N T Q U I C K S T A R T G U I D E
Now that setup is complete
and you are familiar with
the QX3
™
microscope,
use
Your Activity Book
for an overview of the
QX3
™
software.
More information about software
operation is in the Online Help files.
Audio Help is also available to help
your children learn to:
■
Capture magnified pictures and
movies of interesting things they
find and collect.
■
Use paint tools and special effects
to modify pictures and movies.
■
Print stickers and posters.
■
Make slide shows to share with
family and friends.
Uninstalling the
QX3
™
software
To uninstall your QX3
™
software from the
Windows
®
Start menu, click
Start
, point
to
Programs
, point to
Digital Blue QX3
Microscope
and then click
Uninstall
QX3 Microscope
.
To reinstall the software, see the
section “Setup Guide” on page 3,
or press
F1
for Online Help.
Lighting
The QX3
™
lights are controlled by the
software. The microscope lights turn
on automatically when you enter Live
View. They turn off when you go to
Main, where they are not needed.
Lighting controls
You control the lights in Live View with
the Lighting Controls on the screen.
Click the top bulb to use top lighting.
Click the bottom bulb to shine light up
through the sample platform.
Moving the slider up makes your
sample look brighter. Moving it down
makes your sample less bright.
Experiment to find what works best
with your samples.
When you remove the microscope
from the base, the top light comes
on automatically.
Using the right light
Use the bottom light to shine light up
through transparent and very thin
samples (e.g., feathers, slices of
vegetables, onion skin).
The light in the detachable microscope
illuminates objects that are too large
or heavy to be placed on the
microscope’s sample platform.
You can also use the microscope
on the stand to view small solid
objects and living specimens with
top lighting.
You can put a bug or a slug in the
containment dish to look at, take
magnified snapshots, or make
short movies.
Adding extra lighting
Ordinary household light works fine
with the QX3
™
microscope. You may
want to place a high-intensity desk
lamp near the microscope to add to
top lighting when using medium or
high magnification.
Playing safely
We encourage you to participate
in play activity with this and other
toys unless your children play
responsibly when unsupervised.
The QX3
™
Computer Microscope,
if misused, could result in injury or
damage. Here are some suggestions
for safe operation of the QX3
™
Computer Microscope.
■
When setting up the play area, make
sure your child can easily view the
monitor while placing specimens on
the sample platform.
■
Demonstrate the safe reach of the
USB cable.
■
Encourage responsible use and care
of the equipment.
■
Be especially careful when using
liquids around electrical equipment.
5
Software notes
WARNING:
If you use an
additional light
with your
microscope,
do not use a
lamp with a
halogen or
other high heat
bulb that could
cause burns if
accidently
touched.
Remember
this—
■
If disk space is
limited, urge your
children to delete
unwanted cap-
tures when they
finish playing.
■
Alt-F4
is a func-
tion of Microsoft
®
Windows
®
that
will quit an
application. Also
Alt-Tab
will cycle
through open
applications.
Remind your
children to avoid
these keystrokes
when using the
QX3
™
software.
1318 Parent Guide Final 03/12/2002 04:05 PM Page 5








