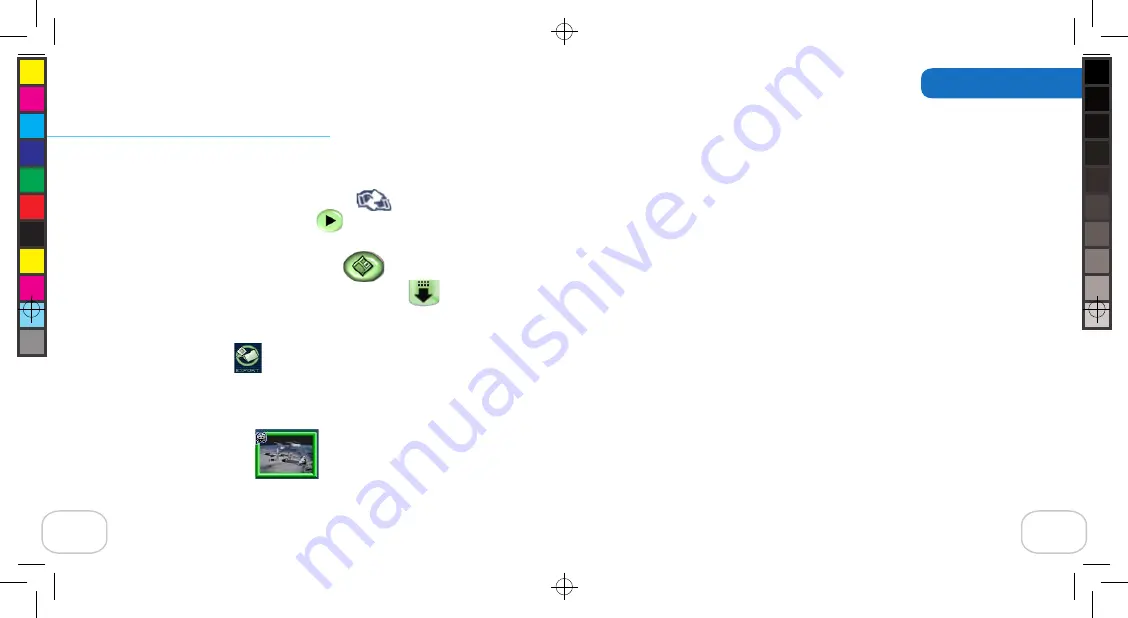
Share your movie with friends and family
Now that you’ve created your first movie, you can share it with your friends and family.
To show friends and family on your computer:
1. Click the Share button to open the Share screen.
2. Press the Play button to start your movie.
To export your movie:
1. Save your movie by clicking the Save button.
2. Open the collection screen by clicking the Collection screen button.
3. Your movies saved in your Collection will have a movie reel in the upper left-hand
corner. Click on the movie you want to export. It will highlight in green.
4. Click the Export button.
5. Choose where you want to save the exported file. The file will save in the My Documents
folder unless you change the location.
Now you can e-mail the file (for smaller movies) or burn it to a CD (for larger movies) and
share with friends and family.
28
Snapshot Button– Use the Snapshot button to capture still images with your camera.
Built-in Microphone– The microphone automatically records sounds as you capture
video clips.
Camera Lens– Make sure to keep the camera lens clean and clear when trying to cap-
ture images/video.
Camera Base– The USB cable on the camera’s base connects to your computer. When
the camera is in the base and the software is running, you can download pictures, and
capture images and video clips in the software.
USB Cable– Connects your camera to your computer, so you can download images to
your computer when the camera is in the base.
Eyepiece– Look through the eyepiece to center your subject in the viewfinder.
Display Screen– Use the Display Screen to preview your shots and to view the menu.
Record Button– Use the Record Button to record video with your camera.
Navigation Buttons– Use the Navigation buttons for making selections from the menu or
to control zooming while capturing a video. These buttons don’t work when your camera is
attached to your computer.
SD Memory Card Slot– The SD Memory Card slot allows you to use your own memory
card to store more images and videos on your camera. (SD card not included.)
TV Out– View your videos on the TV screen by using the TV Out cable.
Battery Compartment– Change the batteries by opening the Battery Compartment.
TV Out Cable– Connects your camera to your TV allowing you to view your movies on
the screen.
5
Using the Camera
D M C 3 _ 1 0 0 6 0 6 R S 0 4 . i n d d ,
S p r e a d
7
o f
1 8
-
P a g e s
( 3 0 ,
7 )
1 0 / 1 4 / 0 6
4 : 3 6






















