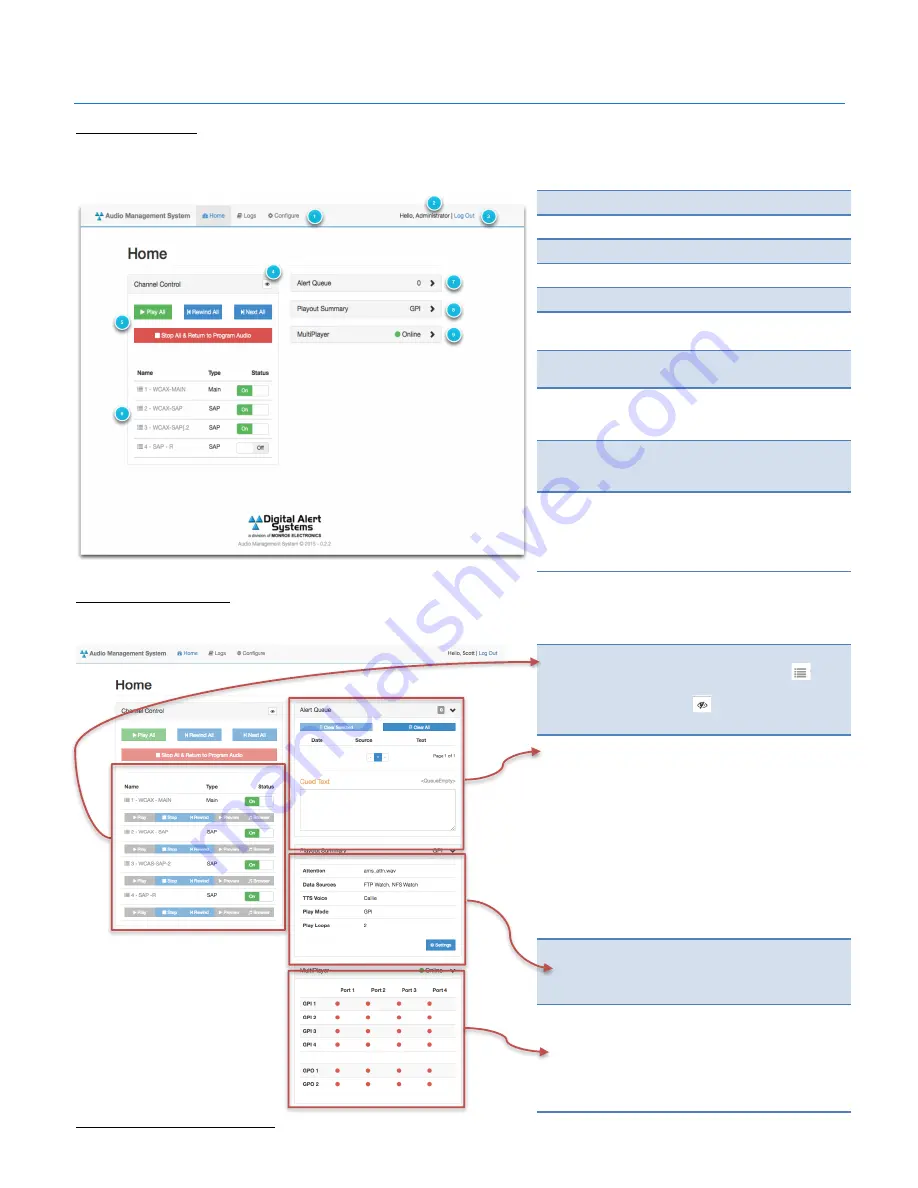
Digital Alert Systems
AMS Installation /Operation & Integration Guide
Revision 3.0
Page 10 of 31
AMC Home Screen
The AMC provides a very simple screen layout with three primary menus;
Home
,
Logs
, and
Configure
in the top menu bar.
Other areas of the
Home
screen are highlighted below.
1.
Top Menu Bar
2.
Name of logged in user
3.
Log Out link
4.
Channel Expand/Collapse
5.
Master controls
6.
Individual channel status and controls (when
expanded)
7.
TTS Data field shows any text currently in the
queue for playout. User text is also entered here.
8.
System Summary indicating playout in Manual
operating mode. Clicking
>
expands the selection
providing more details
9.
Alert Queue with number of audio messages
currently in the queue. Clicking
>
expands the
selection providing more details
10. MultiPlayer status indicator indicating the AMC is
properly communicating with the device. Clicking
>
expands the section providing individual GPI
and GPO status.
Expanded Home Screen
The
Home
screen can be expanded to provide more details and controls as explained below.
1.
Expanded channel controls for access to
individual channel controls. Clicking the
icon
will expand or collapse the individual channel
controls. Clicking the
image expands and
collapses all channel controls.
2.
Expanded Alert Queue showing the number of
items in the queue. Clicking the
Clear All
button
removes all items from the queue. The
Cued
Text
field displays the current text during playout
or clicking in the box changes to
Input Text
ready for typing or cut & pasting the desired text
for conversion. When editing the buttons
Update
and
Canel
appear. Clicking Update will return to
display whatever is active while it converts the
text to audio. When the TTS is completed the
Alert Queue will update and the text will appear
during playout. Cancel will ignore any input and
return. See next section for more on Alert Queue
management.
3.
Expanded
System Summary
features
information on several system parameters.
Clicking the
Settings
button allows Admin users
access to the Configure menus.
4.
Expanded MultiPlayer GPI/O status screen. Each
GPI and GPO is displayed with a red or green
status indicator. Green indicates active - input is
closed, output relay is closed). Red indicates
inactive - no input and output relay is open. Each
indicator can be labeled and it’s operation
defined in the
Configure > GPIO
menu.
Home Screen - Queue Manager

























