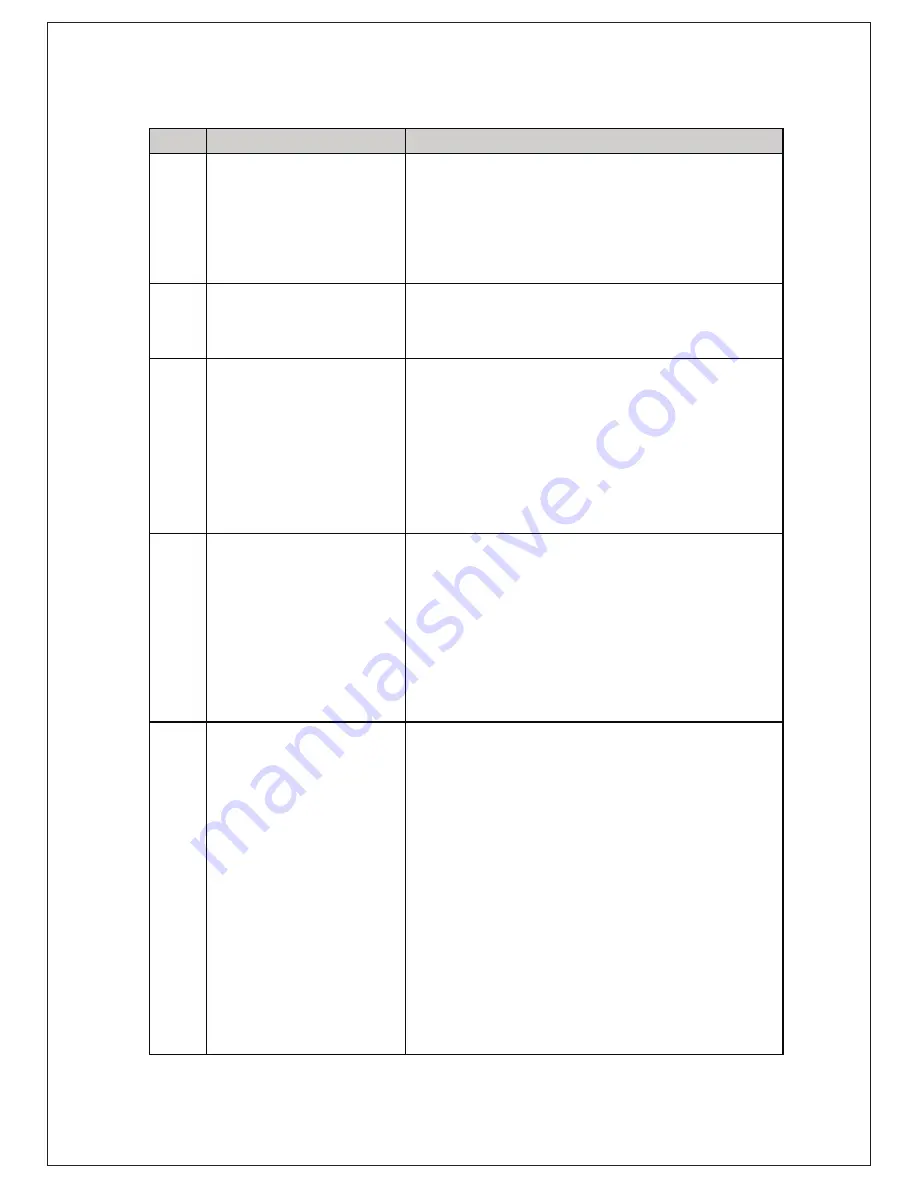
Step
Button
Description
1
Set AP1 in Master Mode,
and configure it via web
UI.
1. Make sure AP1 is in Master Mode (WiFi LED
should be “Green” color, if not, you have to
toggle its AP mode via pressing the WEC
button for 9~10 seconds)
2.
Login in to AP1 web UI and configure the
wireless settings as what you want (LAN IP,
SSID, encryption key, etc..).
2
Set AP2 and AP3 in
Slave Mode.
1. Make sure AP2 / AP3 is in Slave Mode (WiFi
LED should be “Amber” color, if not, you have
to toggle its AP mode via pressing the WEC
button for 9~10 seconds)
3
Easy configure AP2 via
WEC.
Master to Slave WEC:
1. Trigger AP1 into WEC configuration process via
pressing the WEC button for 3 second.
2. Trigger AP2 into WEC configuration process via
pressing the WEC button for 3 second.
3. It takes 30 ~ 60 seconds for the device to finish
the WEC configuration process.
4
Easy configure AP3 via
WEC.
Master to Slave WEC:
1. Trigger AP1 into WEC configuration process via
pressing the WEC button for 3 second.
2. Trigger AP3 into WEC configuration process via
pressing the WEC button for 3 second.
3. It takes 30 ~ 60 seconds for the device to finish
the WEC configuration process.
5
Mount the devices AP1,
AP2, and AP3 to
expected locations.
1. Install AP1 to its location first and verify its
wireless network connectivity with a client
device (Client3).
2. Install AP2 to its location and verify its wireless
network connectivity with a client device
(Client4) at the location beyond the service
range of AP1.
Besides, You can also check the AP2’s WiFi
LED, it should be “Solid Amber” if AP2 already
connected a Master AP AP1.
3. Install AP3 to its location and verify its wireless
network connectivity with a client device
(Client1) at the location beyond the service
range of AP1.
In this case, AP3 is located out of the service
range of AP1, you don’t have to check AP3’s
WiFi LED, but you have to connect the AP3
with an Ethernet cable to the gateway.




















